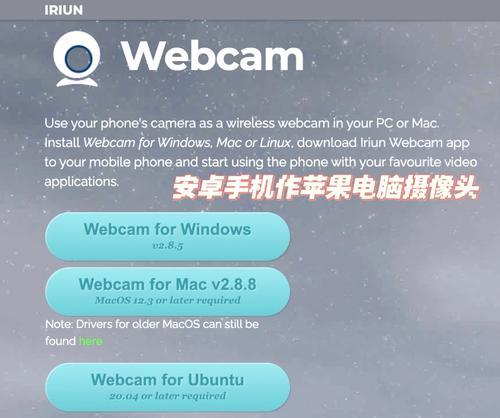笔记本电脑是现代人生活和工作中必不可少的工具之一,然而,有些用户可能会遇到一个非常烦人的问题——光标乱跳不受控制。光标的随意移动不仅影响了用户的书写和编辑体验,还可能导致误操作和数据丢失。为了帮助受困于这一问题的用户,本文将深入探讨光标乱跳的原因,并提供一些有效的解决方法。
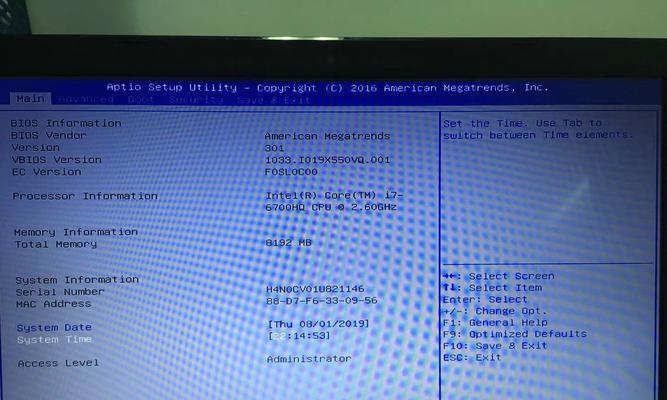
一、触摸板灵敏度设置过高
如果你发现笔记本光标经常随意跳动,第一步就是检查触摸板的灵敏度设置。在“控制面板”或“设置”菜单中找到“鼠标”或“触摸板”选项,调整灵敏度为适合自己手指触碰的程度。
二、触摸板表面干净度不足
触摸板经常接触到手指和手掌,难免会积累油脂和灰尘,导致灵敏度下降。使用一个柔软的布或纸巾沾上清洁液,轻轻擦拭触摸板表面,去除油脂和污垢。
三、外部设备干扰
当你连接了鼠标、键盘或其他外部设备时,有时候这些设备可能会干扰触摸板的正常工作。尝试拔掉外部设备,看看是否能够解决光标乱跳的问题。
四、驱动程序需要更新
笔记本触摸板的驱动程序是保证其正常工作的关键。打开设备管理器,找到触摸板驱动程序,右击选择“更新驱动程序”。系统会自动搜索并安装最新版本的驱动程序。
五、检查硬件故障
如果上述方法都无法解决光标乱跳问题,很可能是硬件故障导致的。这时候最好联系厂商或专业的售后服务人员,进行进一步的检修和修复。
六、检查系统中的恶意软件
恶意软件可能会导致电脑出现各种奇怪的问题,包括光标乱跳。运行杀毒软件对电脑进行全面扫描,清除潜在的恶意软件。
七、禁用触摸板
如果你更喜欢使用鼠标来操作笔记本电脑,可以尝试禁用触摸板。打开设备管理器,找到触摸板驱动程序,右击选择“禁用设备”。这样光标就不会再受到触摸板的干扰。
八、更换操作系统
有时候,一些光标乱跳问题可能是由于操作系统的兼容性问题所致。考虑更换一个稳定且适合你的笔记本电脑的操作系统,可能会解决这一问题。
九、调整电源管理设置
有些笔记本电脑会在电池电量低的情况下自动降低触摸板的灵敏度,这可能导致光标乱跳。检查电源管理设置,并将其调整为合适的模式。
十、使用外部鼠标
如果你经常遇到光标乱跳的问题,或者需要进行一些精确的操作,考虑使用外部鼠标来代替触摸板。
十一、进行系统重置
系统重置可以帮助解决各种软件相关的问题。在“设置”中找到“更新和恢复”选项,选择“恢复”并进行系统重置操作。
十二、清理内部灰尘
过多的灰尘可能导致硬件故障,包括触摸板的不正常工作。将笔记本电脑拆开,使用吹气罐等工具清理内部灰尘。
十三、更换触摸板
如果以上方法都无效,很可能是触摸板本身出现了问题。考虑联系厂商或专业维修人员进行触摸板更换。
十四、更新BIOS
BIOS是电脑硬件的基本输入输出系统,也与光标控制有关。在厂商官网上下载最新的BIOS版本,并按照说明进行更新。
十五、寻求专业帮助
如果你尝试了以上所有方法仍然无法解决光标乱跳的问题,最好联系专业的售后服务或技术支持团队,他们可以帮助你诊断并解决问题。
笔记本光标乱跳问题可能是由多种原因引起的,包括触摸板设置、硬件故障、恶意软件等。通过调整设置、更新驱动程序、清洁触摸板等方法,可以解决大部分问题。但如果问题仍未解决,最好寻求专业帮助。只有确保光标正常工作,我们才能更好地使用笔记本电脑进行工作和娱乐。
解决笔记本光标乱跳问题的方法
在使用笔记本电脑的过程中,有时我们会遇到光标乱跳的问题,即使我们不触摸触控板或鼠标,光标仍然会在屏幕上自动移动。这种情况给我们的工作和学习带来了很大的困扰,因此解决笔记本光标乱跳问题变得尤为重要。本文将提供一些有效的处理办法,帮助读者解决这一问题,提升工作效率。
检查触控板驱动程序设置
点击开始菜单,并选择“设置”选项。接着,在“设置”界面中找到“设备”选项,并点击“触控板”子选项。在触控板设置界面中,确保滚动功能和触控功能正常工作。
清洁触控板表面
有时候,触控板表面的灰尘和污垢可能导致光标乱跳的问题。使用柔软的布料蘸取适量清洁液,轻轻擦拭触控板表面,确保表面干净。
调整触控板灵敏度
在触控板设置界面中,调整触控板的灵敏度可以帮助解决光标乱跳的问题。尝试将灵敏度设置为适合自己的程度,避免误触导致光标跳动。
禁用触控板
如果无法通过以上方法解决光标乱跳问题,可以考虑禁用触控板。点击开始菜单,并选择“设置”选项,接着在“设置”界面中找到“设备”选项,并点击“触控板”子选项。在触控板设置界面中,找到并点击“禁用触摸板”选项。
使用外部鼠标代替触控板
如果禁用触控板后仍然无法解决问题,可以考虑使用外部鼠标代替触控板。通过USB接口连接鼠标,并确保鼠标驱动程序已正确安装。
检查电源线连接
有时候电源线连接不良也会导致光标乱跳的问题。检查电源线是否完好连接,确保没有松动或断裂的情况出现。
更新操作系统和驱动程序
操作系统和驱动程序的更新可以修复一些已知的问题,包括光标乱跳的情况。在开始菜单中搜索并打开“WindowsUpdate”选项,确保系统和驱动程序已更新到最新版本。
扫描病毒和恶意软件
恶意软件和病毒可能会干扰计算机的正常运行,导致光标乱跳等问题。使用安全软件进行全盘扫描,清除潜在的威胁。
解决硬件问题
有时候光标乱跳的原因可能是硬件故障,如触控板损坏或连接线松动。在这种情况下,建议寻求专业维修人员的帮助。
优化电源管理设置
在电源管理设置中,选择适当的模式可以降低电脑的功耗,减少光标乱跳等问题的发生。
避免电磁干扰
附近的电磁设备可能会干扰触控板的正常工作,导致光标乱跳。尽量保持电脑远离这些设备,减少干扰。
优化系统性能
清理无用的文件和程序、关闭不必要的后台进程等操作可以提升电脑的性能,减少光标乱跳等问题的出现。
降低环境温度
过高的环境温度可能导致电脑硬件异常,进而引发光标乱跳等问题。保持适宜的室温有助于提升电脑的稳定性。
重装操作系统
如果以上方法都无法解决光标乱跳问题,可以考虑重装操作系统。备份重要数据后,使用操作系统安装盘或恢复分区重新安装操作系统。
寻求专业帮助
如果无论如何都无法解决光标乱跳问题,建议咨询专业的电脑维修人员,寻求更高级的技术支持。
笔记本光标乱跳问题给我们的工作和学习带来了很大的困扰,但通过一些简单的方法和技巧,我们可以有效地解决这一问题。从检查触控板设置到清洁触控板表面,再到禁用触控板或使用外部鼠标代替触控板,以及其他一系列方法都可以尝试。如果问题仍然存在,可以考虑更新系统和驱动程序,扫描病毒和恶意软件,或寻求专业帮助。通过这些方法,我们可以避免光标乱跳问题给我们的工作和学习带来不便,提升效率。