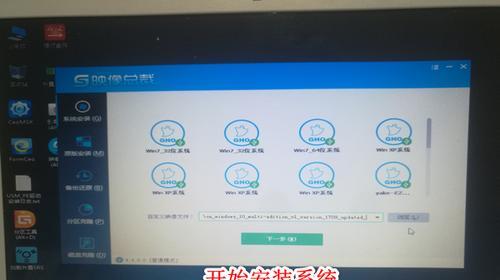在电脑使用过程中,我们常常会遇到需要某些软件或程序在开机后自动启动的情况,以提高工作效率和方便使用。本文将介绍如何设置电脑开机自动启动项,让您的电脑开机后自动运行指定的软件或程序。

一、什么是开机自动启动?
二、为什么要设置开机自动启动?
三、开机自动启动的好处有哪些?
四、如何在Windows系统中设置开机自动启动?
五、在Mac系统中如何设置开机自动启动?
六、如何在Linux系统中设置开机自动启动?
七、常见的开机自动启动软件有哪些?
八、如何禁止某些软件的开机自动启动?
九、如何优化开机自动启动项,减少开机时的负担?
十、如何通过注册表编辑器设置Windows开机自动启动项?
十一、如何通过任务计划程序设置Windows开机自动启动项?
十二、如何通过系统偏好设置设置Mac开机自动启动项?
十三、如何通过终端命令设置Mac开机自动启动项?
十四、如何通过启动应用程序设置Linux开机自动启动项?
十五、如何通过/etc/rc.local设置Linux开机自动启动项?
通过本文的介绍,我们了解了开机自动启动的概念和作用,以及在不同操作系统中如何设置开机自动启动项。通过合理设置开机自动启动,我们可以提高电脑的使用效率,减少等待时间,并且更好地管理各种软件和程序的启动方式。希望本文对您有所帮助,让您的电脑使用更加顺畅高效。
电脑开机自动启动项设置方法
在日常使用电脑的过程中,我们经常需要打开多个软件和工具来完成各种任务。如果每次都手动打开,无疑会浪费很多宝贵的时间和精力。而电脑开机自动启动项设置方法则可以帮助我们将常用的软件在开机时自动启动,提高工作效率。本文将详细介绍电脑开机自动启动项的设置方法,帮助你轻松实现省时省力。
一、检查启动项列表
二、打开“系统配置”窗口
三、选择“启动”选项卡
四、添加新的启动项
五、选择要添加的程序或快捷方式
六、设定启动项的名称和路径
七、设置启动项的运行方式
八、取消不需要自动启动的程序
九、优化启动项顺序
十、利用任务计划器设置自动启动
十一、选择“开始”菜单中的“计算机管理”
十二、在左侧菜单中选择“任务计划程序库”
十三、在右侧的菜单中选择“创建基本任务”
十四、按照向导设置任务计划
十五、启动电脑验证设置是否成功
一、检查启动项列表
在开始菜单中搜索并打开“任务管理器”,点击“启动”选项卡,可以查看当前系统启动时会自动运行的程序列表。
二、打开“系统配置”窗口
按下Win+R键打开运行窗口,输入“msconfig”并按下回车键,即可打开“系统配置”窗口。
三、选择“启动”选项卡
在“系统配置”窗口中,选择“启动”选项卡,可以看到当前系统启动项的详细信息。
四、添加新的启动项
点击“启动”选项卡下方的“打开任务管理器”,即可进入任务管理器的“启动”选项卡。
五、选择要添加的程序或快捷方式
在任务管理器的“启动”选项卡中,选择要添加的程序或快捷方式,并右键点击选择“打开文件位置”。
六、设定启动项的名称和路径
在程序或快捷方式所在文件夹中,右键点击该文件,并选择“属性”,复制文件的路径。
七、设置启动项的运行方式
在任务管理器中,点击“启动”选项卡下方的“新建”,粘贴复制的文件路径,并设定启动项的名称和运行方式。
八、取消不需要自动启动的程序
在任务管理器的“启动”选项卡中,找到不需要自动启动的程序,右键点击选择“禁用”。
九、优化启动项顺序
在“系统配置”窗口的“启动”选项卡中,可以通过拖拽调整启动项的顺序,以优化启动速度。
十、利用任务计划器设置自动启动
打开“开始”菜单,搜索并打开“任务计划程序库”。
十一、选择“开始”菜单中的“计算机管理”
在计算机管理窗口的左侧菜单中,选择“任务计划程序库”。
十二、在右侧的菜单中选择“创建基本任务”
在“任务计划程序库”窗口的右侧菜单中,选择“创建基本任务”。
十三、按照向导设置任务计划
按照任务计划创建向导的提示,设置任务的名称、触发器、操作和条件等相关信息。
十四、启动电脑验证设置是否成功
在任务计划程序库中,找到并右键点击你刚才创建的任务,选择“运行”来验证自动启动的设置是否成功。
通过以上的设置方法,我们可以轻松实现电脑开机自动启动项的设置。这样一来,每次开机后我们需要使用的软件将会自动启动,节省了手动打开软件的时间和精力。在日常使用电脑的过程中,可以更加高效地完成各种任务。同时,我们也可以根据自己的需求对自动启动项进行优化和调整,以达到最佳的启动效果。