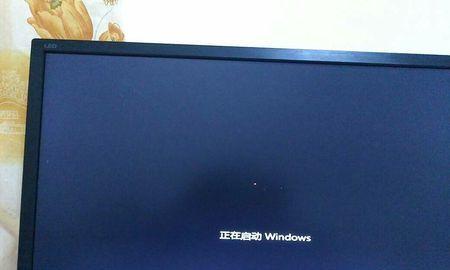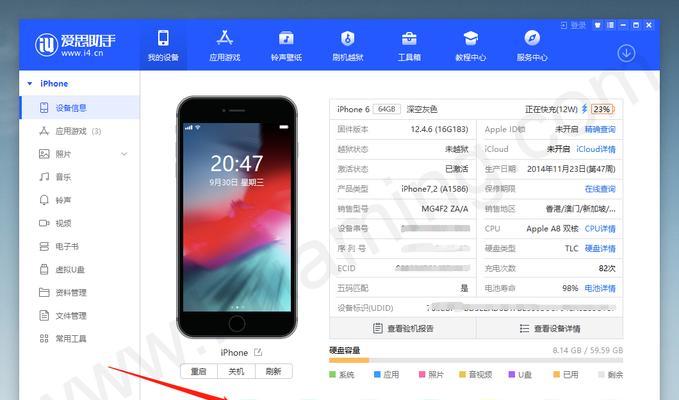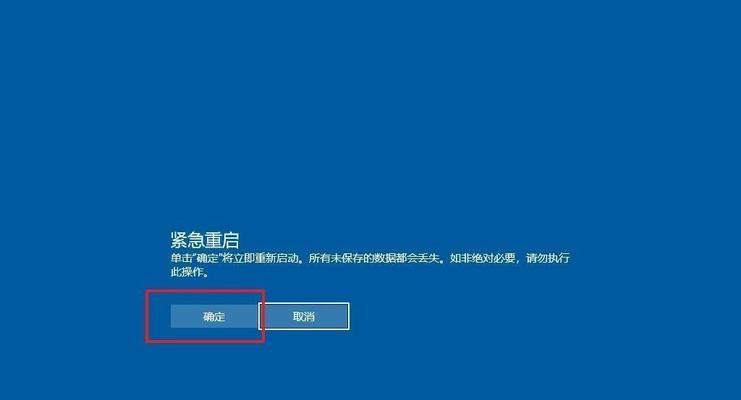随着电脑使用时间的增长,缓存越来越多,会导致电脑运行变慢、卡顿。为了提升电脑性能,我们可以通过使用清除缓存指令来解决这个问题。本文将为大家分享一些常用的电脑清除缓存指令,并介绍其具体应用方法。

一、什么是缓存指令?
在计算机中,缓存是一种临时存储数据的机制,用于加速数据访问和提升系统性能。缓存指令就是用来清理这些临时存储数据的命令,以释放资源并提高系统运行效率。
二、清除DNS缓存指令
DNS(域名系统)是将域名转换为IP地址的服务,当我们浏览网页时,计算机会自动保存DNS查询结果。使用命令“ipconfig/flushdns”可以清除DNS缓存,以便重新获取最新的IP地址信息。
三、清除文件缓存指令
文件缓存是计算机系统为了提高文件读取速度而临时存储的数据。使用命令“echo1>/proc/sys/vm/drop_caches”可以清除文件缓存,以释放内存资源。
四、清除浏览器缓存指令
浏览器缓存是为了加快网页加载速度而存储的页面、图片等数据。使用命令“Ctrl+Shift+Delete”可以在浏览器中清除缓存,提升浏览速度。
五、清除系统缓存指令
系统缓存是为了加速操作系统运行而缓存的数据。使用命令“free-m&&sync&&echo3>/proc/sys/vm/drop_caches&&free-m”可以清除系统缓存,释放内存,提高系统响应速度。
六、清除应用程序缓存指令
应用程序缓存是为了提高软件运行效率而缓存的数据。使用命令“adbshellpmclear包名”(需先安装ADB工具)可以清除应用程序缓存,优化软件的运行。
七、清除垃圾文件缓存指令
垃圾文件缓存是指临时文件、日志文件等占用磁盘空间但无实际用途的文件。使用命令“cleanmgr.exe”可以清理垃圾文件缓存,释放磁盘空间。
八、清除音频和视频缓存指令
音频和视频缓存是指在观看或播放音视频时临时存储的数据。使用命令“rmdir/s/q%temp%”可以清除音频和视频缓存,释放磁盘空间。
九、清除临时文件缓存指令
临时文件缓存是指计算机系统为了加快文件读取和写入速度而存储的临时数据。使用命令“del/s/q%temp%”可以清除临时文件缓存,释放磁盘空间。
十、清除系统日志缓存指令
系统日志缓存是记录系统运行状态和错误信息的数据。使用命令“eventvwr.msc”可以打开系统日志,然后手动删除不必要的日志,提高系统性能。
十一、清除网页图标缓存指令
网页图标缓存是为了加快网页显示速度而存储的图标数据。使用命令“ie4uinit.exe-ClearIconCache”可以清除网页图标缓存,提高浏览体验。
十二、清除软件更新缓存指令
软件更新缓存是为了方便软件升级而存储的数据。使用命令“del/s/qC:\Windows\SoftwareDistribution\Download”可以清除软件更新缓存,释放磁盘空间。
十三、清除游戏缓存指令
游戏缓存是为了加快游戏运行速度而临时存储的数据。使用命令“steam://flushconfig”(需安装Steam游戏平台)可以清除游戏缓存,提升游戏体验。
十四、清除云服务缓存指令
云服务缓存是为了提高云服务的访问速度而存储的数据。使用命令“refresh”可以清除云服务缓存,加快云服务的使用。
十五、
通过使用清除缓存指令,我们可以有效地提升电脑的运行速度和响应能力。不同指令适用于不同情况,我们可以根据实际需求选择相应的清除缓存指令。在日常使用电脑过程中,定期清理缓存可以维护电脑的良好状态,提升使用体验。
电脑清除缓存指令
随着电脑使用时间的增长,我们经常会发现电脑变得越来越慢,运行不流畅。这主要是因为电脑缓存中的临时文件过多,占用了大量的存储空间。为了解决这一问题,我们可以通过使用电脑清除缓存指令来释放存储空间,并提升电脑的性能。本文将详细介绍如何使用这些指令,让你的电脑焕然一新。
段落
1.清除DNS缓存:解析域名更快速
通过清除DNS(DomainNameSystem)缓存,可以加快网页的解析速度和加载时间。在命令提示符中输入“ipconfig/flushdns”指令,即可清除DNS缓存。
2.清除系统缓存:释放宝贵的存储空间
电脑在运行过程中会产生大量的临时文件,例如网页缓存、应用程序缓存等。使用“%temp%”指令可以打开临时文件夹,然后手动删除其中的文件,或者使用“del/s/q%temp%\*”指令一键清空临时文件夹。
3.清除浏览器缓存:提升浏览速度
浏览器缓存是存储网页元素(如图片、脚本、样式表等)的临时文件夹,它可以加快网页的加载速度。不过,随着时间的推移,浏览器缓存会越来越大,占用大量的存储空间。使用“Ctrl+Shift+Delete”快捷键可以打开浏览器的清除缓存选项,选择清除浏览器缓存即可。
4.清除操作系统缓存:提高系统性能
操作系统也会产生大量的缓存文件,例如更新文件、日志文件等。通过运行“cleanmgr”指令,可以打开磁盘清理工具,选择清除系统文件,然后选择相应的缓存文件进行清理。
5.清除应用程序缓存:释放存储空间
许多应用程序也会产生缓存文件,占用电脑的存储空间。使用“%appdata%”指令可以打开应用程序数据文件夹,手动删除其中的缓存文件,或者使用“del/s/q%appdata%\*”指令一键清空应用程序缓存。
6.清除下载文件夹缓存:保持下载速度稳定
下载文件夹是保存所有下载文件的地方,过多的临时下载文件会占用存储空间,并降低下载速度。通过运行“%userprofile%\Downloads”指令打开下载文件夹,手动删除不需要的下载文件即可。
7.清除邮件缓存:优化邮件客户端
邮件客户端会保存已读邮件的缓存文件,这些文件占用了电脑的存储空间。使用“%userprofile%\AppData\Local\Microsoft\Outlook”指令可以打开Outlook邮件缓存文件夹,手动删除其中的缓存文件。
8.清除音乐、视频缓存:释放存储空间
在听音乐、看视频的过程中,播放器会自动缓存已播放的媒体文件,以提高播放的流畅性。然而,这些缓存文件会占用大量的存储空间。使用“%userprofile%\AppData\Local\Temp”指令可以打开临时文件夹,手动删除其中的音乐和视频缓存。
9.清除游戏缓存:提升游戏体验
电脑上安装的游戏也会产生大量的缓存文件,例如游戏更新文件、存档文件等。使用“%userprofile%\AppData\LocalLow”指令可以打开游戏缓存文件夹,手动删除其中的缓存文件。
10.清除系统日志:优化电脑性能
操作系统会记录各种系统事件和错误信息,这些日志文件占用了一定的存储空间。使用“eventvwr”指令可以打开事件查看器,手动删除不需要的系统日志。
11.清除回收站:彻底释放存储空间
删除文件后,默认会进入回收站,占用存储空间。通过右键点击回收站图标,选择“清空回收站”可以一键清除所有已删除的文件。
12.清除字体缓存:优化字体加载
电脑上安装的字体会产生字体缓存文件,这些文件也会占用一定的存储空间。使用“%windir%\ServiceProfiles\LocalService\AppData\Local”指令可以打开字体缓存文件夹,手动删除其中的缓存文件。
13.清除桌面缓存:提高桌面加载速度
桌面上放置的图标和文件会产生缓存文件,这些文件也会占用一定的存储空间。使用“%userprofile%\AppData\Local”指令可以打开桌面缓存文件夹,手动删除其中的缓存文件。
14.清除Windows更新缓存:节省存储空间
Windows系统会自动下载和安装更新文件,这些文件占用了一定的存储空间。使用“%windir%\SoftwareDistribution\Download”指令可以打开Windows更新缓存文件夹,手动删除其中的缓存文件。
15.清除虚拟机缓存:提高虚拟机性能
虚拟机也会产生大量的临时文件,占用存储空间。通过打开虚拟机软件的设置菜单,选择清除虚拟机缓存选项可以释放存储空间。
通过运行不同的清除缓存指令,我们可以有效地释放电脑的存储空间,提升电脑的性能。清除DNS缓存、系统缓存、浏览器缓存、应用程序缓存以及其他各种缓存,都可以让电脑焕然一新。不过,在清除缓存之前,务必备份重要的文件,以免造成数据丢失。通过定期清除缓存,我们可以保持电脑的良好运行状态,提高工作效率。