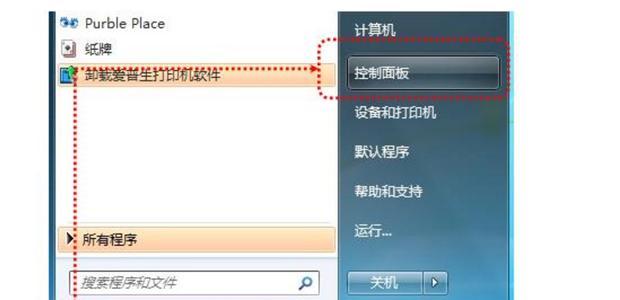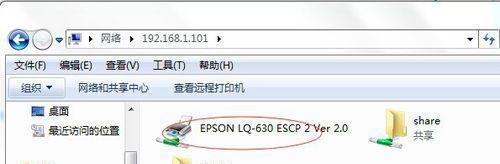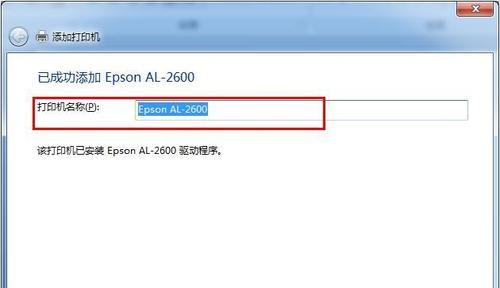在现代办公环境中,一个打印设备通常需要被多台电脑共享使用。为了提高工作效率,Win10操作系统提供了方便快捷的共享打印机功能,可以轻松实现多设备的打印需求。本文将详细介绍如何在Win10系统中设置共享打印机,帮助读者在办公环境中更好地利用资源。
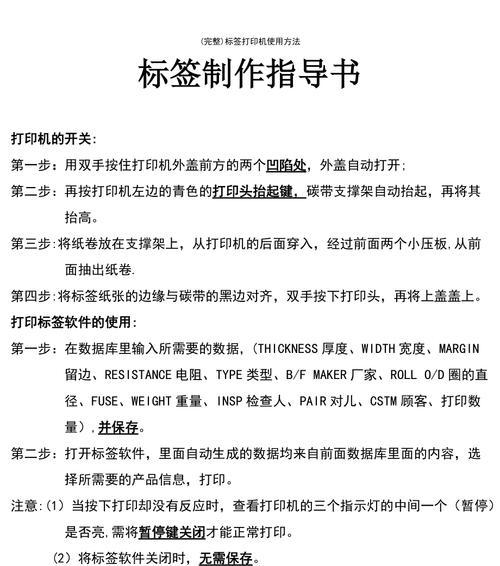
一:了解Win10共享打印机的优势和应用场景
在现代办公环境中,往往会有多台电脑需要连接和使用同一个打印机。为了提高工作效率和节省成本,共享打印机的功能成为了必不可少的需求。Win10操作系统提供了方便快捷的共享打印机功能,使得多台设备可以无缝连接并共享打印资源。
二:检查和连接网络中的打印机
在开始设置Win10共享打印机之前,首先需要确保网络中的打印机正常工作,并且与电脑处于同一个局域网内。通过检查打印机的连接状态和IP地址,确保网络环境正常。
三:打开Win10共享打印机设置界面
在Win10系统中,共享打印机的设置可以通过控制面板进行操作。点击开始菜单,选择控制面板,然后进入设备和打印机设置界面。
四:选择需要共享的打印机设备
在设备和打印机设置界面中,可以找到已经连接的打印机设备。选择需要共享的打印机,并右键点击打开打印机属性。
五:设置共享打印机的共享选项
在打印机属性中,选择共享选项卡,勾选共享此打印机选项,并为该共享打印机设置一个易于识别的共享名称。
六:配置其他设备连接共享打印机
在同一局域网内的其他设备上,通过控制面板进入设备和打印机设置界面。点击添加打印机按钮,并选择在网络中搜索到的共享打印机。
七:安装共享打印机驱动程序
对于其他设备,在连接到共享打印机之前,需要下载和安装相应的驱动程序。根据具体的打印机型号,在官方网站下载对应的驱动程序,并按照提示进行安装。
八:设置默认打印机和打印选项
在设备和打印机设置界面中,右键点击共享打印机,选择设置为默认打印机。这样,在其他设备上,就可以直接使用该共享打印机进行打印操作。同时,可以根据实际需求,设置打印机的默认纸张大小、打印质量等选项。
九:使用共享打印机进行打印
一旦完成了共享打印机的设置,其他设备就可以方便地使用该打印机进行打印操作了。在打印文档时,选择共享打印机作为目标打印设备,并根据需要设置打印选项,点击打印即可。
十:解决共享打印机常见问题
在使用Win10共享打印机功能的过程中,可能会遇到一些常见问题,例如无法连接到共享打印机、驱动程序不兼容等。本段落将介绍一些常见问题的解决方法,以帮助读者顺利使用共享打印机功能。
十一:优化Win10共享打印机设置
除了基本的共享打印机设置之外,还可以通过进一步优化设置,提高共享打印机的使用效果。例如设置权限控制,只允许特定用户或设备连接打印机,以增加安全性。
十二:备份和恢复共享打印机设置
在更换电脑或重新安装操作系统时,共享打印机的设置可能会丢失。为了避免重复设置的麻烦,可以备份和恢复共享打印机的设置,以便快速恢复到正常工作状态。
十三:与其他操作系统的兼容性
Win10共享打印机功能不仅限于Win10系统间的共享,还可以与其他操作系统进行兼容。可以将Win10共享打印机设置与MacOS或Linux等系统进行连接和使用。
十四:Win10共享打印机的未来发展
随着科技的不断进步,Win10共享打印机功能也在不断发展。未来可能会有更多的功能和优化出现,例如通过云端服务实现跨地域共享打印、移动设备与Win10系统的无缝连接等。
十五:
通过本文的介绍,读者可以了解到如何在Win10系统中快速简便地设置共享打印机。只需几个简单的步骤,就能实现多设备共享打印资源,提高工作效率。在日常办公中,Win10共享打印机功能将成为您不可或缺的助手。
Win10共享打印机设置方法详解
在家庭或办公环境中,多台计算机共享一台打印机可以提高工作效率。而在Windows10系统中,设置打印机共享非常简单,只需按照一些简单的步骤即可完成。本文将详细介绍如何在Win10系统中进行打印机共享设置。
1.检查网络连接和打印机状态
在进行共享设置之前,确保所有计算机和打印机都连接在同一个局域网中,并且打印机处于正常工作状态。
2.打开控制面板
点击Win10系统的“开始”菜单,搜索并打开“控制面板”。
3.进入设备和打印机设置页面
在控制面板中,点击“设备和打印机”选项,进入设备和打印机设置页面。
4.选择要共享的打印机
在设备和打印机设置页面中,找到您要共享的打印机,并右键点击该打印机。
5.进入打印机属性设置
在右键菜单中,选择“打印机属性”,进入打印机属性设置页面。
6.打开共享设置
在打印机属性设置页面中,点击“共享”选项卡,打开共享设置。
7.启用共享
在共享设置页面中,勾选“共享此打印机”选项,然后为打印机指定一个共享名称。
8.配置其他共享选项
根据实际需求,您还可以配置其他共享选项,例如设置打印机的权限、配置打印机优先级等。
9.保存共享设置
完成共享设置后,点击“应用”按钮,然后点击“确定”按钮保存设置。
10.检查网络中的其他计算机
在Win10系统中,点击“开始”菜单,然后选择“设置”>“网络和Internet”>“Wi-Fi”,确保其他计算机连接在同一个网络下。
11.添加共享打印机
在其他计算机上,打开设备和打印机设置页面,点击“添加打印机”,搜索网络中的共享打印机。
12.安装共享打印机驱动程序
如果需要,在添加共享打印机时,系统会提示您安装相应的驱动程序。
13.测试打印
完成共享打印机的添加后,在其他计算机上尝试进行一次打印测试,确保共享设置成功。
14.管理共享权限
如果需要限制特定用户或组的访问权限,可以在共享设置中进行相应的配置。
15.更新共享设置
如果您需要修改已共享打印机的设置,可以回到打印机属性设置页面,进行相应的更新操作。
通过以上步骤,您可以轻松地在Win10系统中进行打印机共享设置。无论是家庭环境还是办公环境,共享打印机都能极大地提高工作效率。在进行设置时,请确保所有设备都连接在同一个网络下,并根据实际需求配置相应的共享选项。