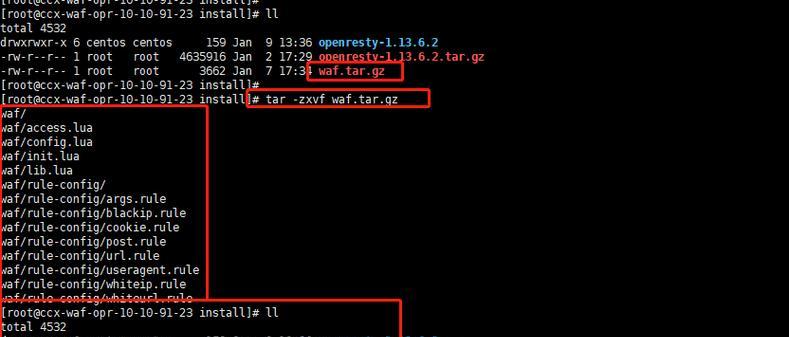微软防火墙是一款常见的网络安全工具,用于保护计算机免受网络攻击。然而,在某些情况下,您可能需要临时关闭微软防火墙,以解决一些网络连接问题或允许特定应用程序通过防火墙。本文将介绍如何关闭微软防火墙,以便您能够根据自己的需求进行操作。

1.检查您的用户权限
如果您不是计算机的管理员,您将无法关闭微软防火墙。请确保您具有管理员权限,并以管理员身份登录您的计算机。
2.打开控制面板
点击Windows操作系统左下角的“开始”按钮,然后在弹出的菜单中选择“控制面板”。
3.进入Windows防火墙设置
在控制面板窗口中,找到“系统和安全”选项并点击进入。
4.选择Windows防火墙设置
在“系统和安全”页面中,您将看到一个名为“WindowsDefender防火墙”的选项。点击该选项以进入Windows防火墙设置。
5.关闭Windows防火墙
在Windows防火墙设置页面中,您将看到一个面板,显示当前防火墙的状态。点击面板左侧的“关闭WindowsDefender防火墙”链接。
6.确认关闭防火墙
系统会弹出一个警告窗口,询问您是否要关闭防火墙。点击“是”按钮以确认关闭。
7.关闭公共网络防火墙
如果您使用的是公共网络,系统还会提示您是否要关闭公共网络防火墙。根据您的需要进行选择,并点击“是”。
8.防火墙已关闭
系统会显示一个确认消息,告诉您防火墙已经成功关闭。现在您可以继续进行您的操作了。
9.注意事项:关闭防火墙的风险
请注意,关闭微软防火墙会使您的计算机容易受到来自网络的攻击。在确保您的计算机安全的同时,尽量避免长时间关闭防火墙。
10.开启防火墙
如果您在使用完特定应用程序或解决网络问题后,希望重新启用微软防火墙,只需按照相同的步骤进入Windows防火墙设置,并选择“打开WindowsDefender防火墙”选项。
11.防火墙设置调整
在Windows防火墙设置页面中,您还可以通过其他选项调整防火墙的设置,如更改防火墙的通知设置、允许特定应用程序通过防火墙等。
12.高级安全设置
如果您对计算机安全有更高的要求,可以在Windows防火墙设置页面中选择“高级设置”。在高级设置中,您可以进一步优化防火墙的配置,以满足您的个性化需求。
13.操作注意事项
在进行任何更改之前,请确保您已经理解了相应操作的后果,并在操作之前备份重要文件和数据。
14.寻求专业帮助
如果您在操作过程中遇到困难或对安全设置有疑问,建议咨询计算机专业人士或查阅相关的技术文档。
15.
关闭微软防火墙是一个简单的操作,但需要注意关闭防火墙会导致计算机易受攻击。在关闭防火墙之前,请确保您了解风险,并仔细选择关闭的时间和场景。如果需要,您可以根据个人需求重新启用或调整微软防火墙的设置。
如何正确关闭微软防火墙
微软防火墙是一款常用的网络安全工具,但有时候需要关闭它。本文将详细介绍关闭微软防火墙的步骤,以确保您的网络安全。
1.确认是否需要关闭微软防火墙:了解为何要关闭微软防火墙,以便做出明智的决策。
2.点击“开始”按钮:在Windows任务栏上找到并点击“开始”按钮。
3.打开“控制面板”:在开始菜单中找到“控制面板”选项,并点击打开。
4.进入“系统和安全”设置:在控制面板中找到“系统和安全”选项,点击进入。
5.打开“WindowsDefender防火墙”设置:在“系统和安全”页面中,找到并点击“WindowsDefender防火墙”设置。
6.进入防火墙设置界面:在“WindowsDefender防火墙”页面中,找到并点击“打开或关闭WindowsDefender防火墙”链接。
7.选择关闭防火墙:在防火墙设置界面中,选择“关闭WindowsDefender防火墙”选项。
8.保存设置:点击“确定”按钮,保存所做的更改。
9.关闭控制面板:在防火墙设置界面中,找到并点击“关闭”按钮,退出控制面板。
10.确认防火墙已关闭:返回桌面,再次点击“开始”按钮,进入控制面板。
11.检查防火墙状态:在控制面板中,找到并点击“系统和安全”选项。
12.查看防火墙状态:在“系统和安全”页面中,找到“WindowsDefender防火墙”选项,确保状态为“已关闭”。
13.防火墙关闭后的注意事项:了解关闭微软防火墙后可能带来的潜在风险,采取适当的安全措施。
14.打开防火墙:如果需要重新启用微软防火墙,可以按照类似步骤再次进入防火墙设置界面,选择“打开WindowsDefender防火墙”选项。
15.维护网络安全意识:关闭或启用微软防火墙只是网络安全的一个方面,建议保持良好的网络安全意识,定期更新和维护系统安全。
关闭微软防火墙是一项重要的操作,需要谨慎处理。通过按照本文提供的步骤,您可以正确关闭微软防火墙,确保网络的安全性。但请记住,关闭防火墙可能会带来潜在风险,所以在必要时请重新启用防火墙,并时刻保持网络安全意识。