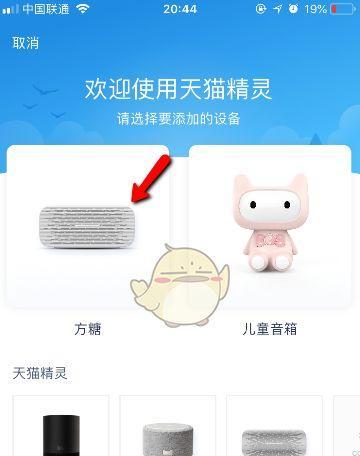在现代社会,互联网已经成为人们生活中不可或缺的一部分。无论是工作、学习还是娱乐,我们都离不开互联网的支持。对于使用台式电脑的用户而言,连接WiFi网络是必不可少的一项技能。本文将教您如何简单快速地将台式电脑连接到WiFi网络。
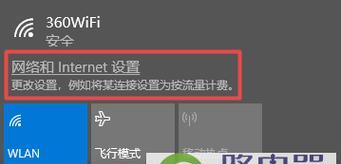
检查硬件设备
1.网卡是否安装:确保您的台式电脑上已经安装了无线网卡,如果没有,请购买并安装一个适用于您电脑型号的无线网卡。
2.确认天线连接:检查无线网卡天线是否已正确插入,以确保信号的稳定性。
打开无线网络功能
1.打开设置面板:点击电脑桌面右下角的网络图标,进入“网络和Internet设置”面板。
2.打开无线网络:在“网络和Internet设置”面板中,找到并点击“Wi-Fi”选项。
搜索可用WiFi网络
1.打开WiFi列表:在“Wi-Fi”选项中,点击“可用网络”。
2.刷新网络列表:点击“刷新”按钮,等待电脑搜索到附近的可用WiFi网络。
选择并连接WiFi网络
1.选择网络:从搜索到的WiFi网络列表中,选择您要连接的WiFi网络。
2.输入密码:如果该WiFi网络有密码保护,需要输入正确的密码。
3.连接网络:点击“连接”按钮,等待电脑完成连接。
测试网络连接
1.打开浏览器:打开您常用的浏览器,尝试访问一个网站。
2.确认连接成功:如果成功访问网站,表示您已经成功连接到WiFi网络。
解决连接问题
1.检查密码是否正确:如果无法连接WiFi网络,请再次确认输入的密码是否正确。
2.尝试重新连接:在网络列表中点击已连接网络,选择“断开连接”,然后再重新连接。
优化信号质量
1.改变位置:尝试将台式电脑移动到离路由器更近的位置,以获取更强的信号。
2.购买信号放大器:如果信号太弱,可以考虑购买一个信号放大器来增强信号覆盖范围。
使用其他网络设备
1.共享网络:如果您有其他设备已经连接到了WiFi网络,可以考虑使用共享功能来实现台式电脑的网络访问。
加密保护
1.开启防火墙:为了保护您的电脑安全,建议打开台式电脑的防火墙功能。
2.更新系统:定期更新操作系统和安全软件,以防止恶意程序入侵。
设置自动连接
1.让电脑记住密码:在连接成功后,勾选“自动连接”选项,下次开机时电脑将自动连接到已知的WiFi网络。
不同操作系统的连接方法
1.Windows系统:Windows系统的连接步骤与前面描述的大致相同,可根据具体版本进行微调。
2.macOS系统:macOS系统的WiFi连接方法类似于Windows系统,但界面略有不同。
3.Linux系统:Linux系统的WiFi连接方法因不同发行版而有所区别,需要根据具体情况进行设置。
配置路由器设置
1.修改路由器密码:建议将路由器的管理密码修改为强密码,以防止他人未经授权访问您的网络。
2.更改WiFi名称:可以根据个人喜好将WiFi名称修改为更容易识别和记忆的名称。
查看已连接设备
1.登录路由器管理界面:打开浏览器,输入路由器IP地址,在登录界面输入用户名和密码登录。
2.查看已连接设备:在路由器管理界面中,找到“连接设备”或“设备列表”的选项,可以查看已连接到该路由器的设备。
保护网络安全
1.使用WPA2加密:在路由器设置中选择WPA2加密方式,以确保网络传输安全性。
2.禁用远程访问:为了防止他人远程访问您的路由器,建议在设置中禁用远程访问选项。
通过上述简单步骤,您可以轻松地将台式电脑连接到WiFi网络。请确保您的硬件设备完好,并密切注意网络安全。同时,根据不同的操作系统和具体情况,可能需要稍作调整。祝您享受流畅的网络体验!
如何使用台式电脑连接WiFi网络
在如今数字化的时代,无线网络已经成为我们生活中不可或缺的一部分。对于使用台式电脑的用户来说,连接WiFi网络也变得越来越重要。本文将为您提供一份简单易懂的步骤指南,帮助您轻松畅享网络世界。
确定台式电脑是否具备无线网卡
如果您的台式电脑是较新型号,通常会默认装备有无线网卡。您可以通过查看电脑的设备管理器来确认是否具备无线网卡。
检查无线网络设置
在Windows操作系统下,点击屏幕右下角的WiFi图标,打开网络和互联网设置。确保“WiFi”开关处于打开状态,并检查是否搜索到可用的无线网络。
选择要连接的WiFi网络
在可用的无线网络列表中,选择您要连接的WiFi网络。如果您需要密码才能连接该网络,请确保输入正确的密码。
设置自动连接
如果您希望每次开机后自动连接到该WiFi网络,可以勾选“自动连接”选项。这样,下次您开机后无需手动连接,电脑将会自动连接到该网络。
解决连接问题
如果无法连接到WiFi网络,可以尝试以下方法:
1.重新启动电脑和无线路由器。
2.确保您输入了正确的WiFi密码。
3.离无线路由器更近一些,确保信号强度充足。
4.检查无线路由器是否正常工作。
使用WiFi信号增强器
如果您的台式电脑距离无线路由器较远,WiFi信号可能会变弱。使用WiFi信号增强器可以帮助您扩大WiFi覆盖范围,提高连接稳定性。
优化WiFi信号
优化WiFi信号可以提高网络速度和稳定性。可以尝试以下方法来优化WiFi信号:
1.距离电视、微波炉等干扰源远一些。
2.将无线路由器放置在高处,避免障碍物遮挡信号。
3.避免与邻近的无线网络频道重叠。
升级台式电脑的无线网卡
如果您的台式电脑自带的无线网卡性能较差,您可以考虑升级为更高性能的无线网卡,以提高连接速度和稳定性。
关闭无线网络时的省电模式
如果您的台式电脑连接的是笔记本电池供电的无线网络,可以考虑在不使用无线网络时关闭省电模式,以延长电池使用时间。
保护无线网络安全
在连接WiFi网络时,确保您的网络安全非常重要。可以采取以下措施保护无线网络安全:
1.使用强密码保护您的无线网络。
2.启用路由器上的防火墙功能。
3.定期更改无线网络密码。
4.禁用不必要的网络共享和远程访问。
更新驱动程序
如果您的无线网卡驱动程序过旧,可能会导致连接问题。您可以通过更新驱动程序来解决这个问题。
设置DNS服务器
更改台式电脑的DNS服务器设置,可以加快访问互联网的速度。您可以使用公共DNS服务器,如GoogleDNS或OpenDNS。
连接其他设备
一旦您成功连接了台式电脑到WiFi网络,您还可以使用该网络连接其他设备,如智能手机、平板电脑等。
重启无线路由器
如果您的台式电脑频繁断网或连接速度较慢,可以尝试重启无线路由器来解决问题。
通过本文提供的步骤指南,您应该可以轻松地将台式电脑连接到WiFi网络。记住保持网络安全并进行适当的优化,以获得更好的上网体验。祝您畅享网络世界!