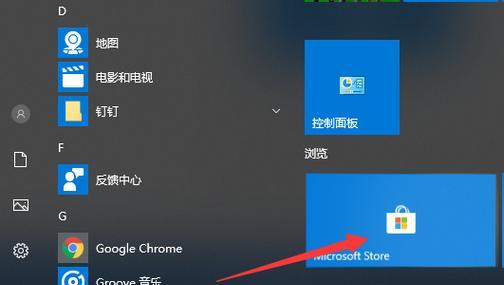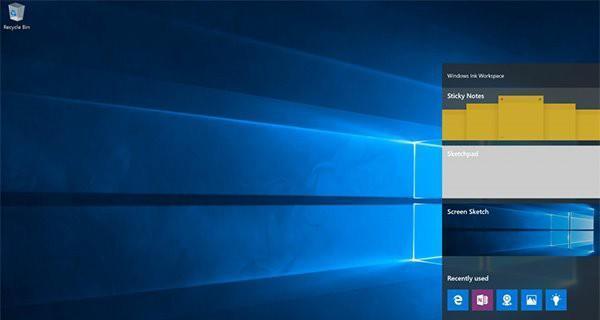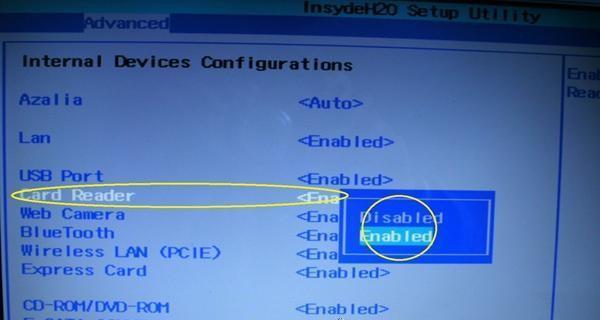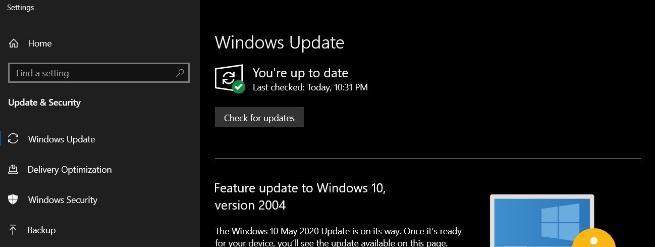随着现代科技的发展,网络已经成为人们生活中不可或缺的一部分。然而,有时我们会遇到一些网络连接问题,比如Win10笔记本无法连接到网络。这个问题给我们的工作和生活带来了困扰,所以我们有必要探索一下解决这个问题的方法。
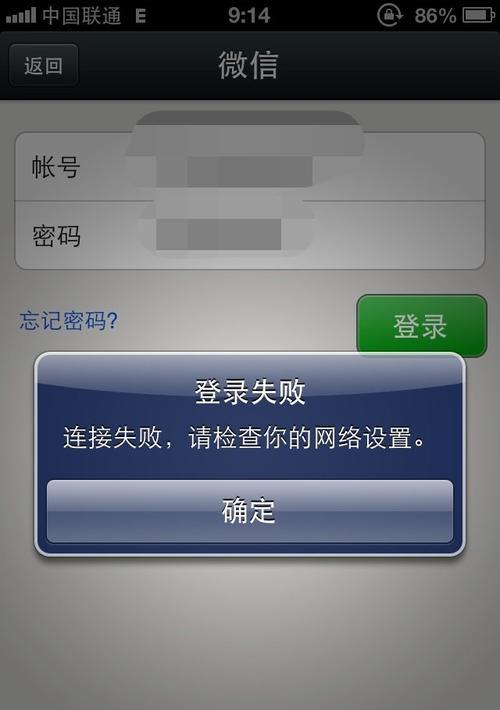
一、检查网络设置是否正确
二、重启路由器和笔记本电脑
三、确保Wi-Fi开关已打开
四、检查无线网卡驱动程序是否正常
五、尝试使用固定IP地址
六、关闭防火墙或安全软件
七、清除DNS缓存
八、重新设置网络适配器
九、重置TCP/IP协议栈
十、更新操作系统和驱动程序
十一、检查是否有其他设备干扰
十二、使用网络故障排除工具
十三、更换无线网卡
十四、联系网络供应商
十五、寻求专业技术支持
一、检查网络设置是否正确:在“设置”中找到“网络和互联网”选项,确保Wi-Fi连接已打开并且处于活动状态。
二、重启路由器和笔记本电脑:有时候,设备只需重新启动才能解决连接问题。先关闭电脑,然后将路由器的电源拔掉,等待一段时间后再重新连接。
三、确保Wi-Fi开关已打开:部分笔记本电脑有物理的Wi-Fi开关,确保它处于打开状态。
四、检查无线网卡驱动程序是否正常:进入设备管理器,找到无线网卡驱动程序并确保其正常工作。如有需要,可以尝试更新驱动程序。
五、尝试使用固定IP地址:在“网络和共享中心”中找到“更改适配器设置”,右键点击Wi-Fi连接,选择“属性”,然后在IPv4设置中选择使用固定IP地址,并填写正确的IP地址。
六、关闭防火墙或安全软件:临时关闭防火墙或安全软件,以确保它们不会阻止网络连接。
七、清除DNS缓存:打开命令提示符,输入“ipconfig/flushdns”命令并回车,清除DNS缓存。
八、重新设置网络适配器:在设备管理器中找到无线网卡,右键点击并选择“禁用”,然后再次右键点击并选择“启用”。
九、重置TCP/IP协议栈:打开命令提示符,输入“netshintipreset”命令并回车,重置TCP/IP协议栈。
十、更新操作系统和驱动程序:确保笔记本电脑和无线网卡的操作系统和驱动程序都是最新的版本。
十一、检查是否有其他设备干扰:附近的其他设备可能会干扰Wi-Fi信号,尝试将其他设备移开或关闭它们。
十二、使用网络故障排除工具:Win10提供了内置的网络故障排除工具,可以尝试使用它来解决连接问题。
十三、更换无线网卡:如果以上方法都无效,那么可能是无线网卡硬件出了问题,可以考虑更换新的无线网卡。
十四、联系网络供应商:如果所有方法都无效,可能是网络供应商的问题,可以联系他们寻求帮助和支持。
十五、寻求专业技术支持:如果你不确定如何解决问题,可以寻求专业技术支持,他们将能够提供更具体的解决方案。
Win10笔记本无法连接到网络的问题可能是由于多种原因引起的,但是通过检查网络设置、重启设备、更新驱动程序等方法,我们通常可以解决这个问题。如果以上方法都无效,可以考虑更换无线网卡或寻求专业技术支持。通过解决这个问题,我们能够更好地利用网络,提高工作效率和生活质量。
排查步骤和常见解决方法
随着信息技术的快速发展,网络已经成为现代生活中不可或缺的一部分。然而,有时我们可能会遇到Win10笔记本无法连接到网络的问题,这给我们的工作和生活带来了极大的不便。本文将介绍解决这一问题的一些常见方法和排查步骤,帮助读者快速恢复网络连接。
一:检查Wi-Fi开关是否打开
有时候我们会忘记将Wi-Fi开关打开,导致无法连接到网络。在Win10笔记本上,Wi-Fi开关通常位于键盘的功能键之一,通过按下对应的功能键可以切换Wi-Fi开关状态。
二:确保无线网络适配器驱动程序正常
无线网络适配器驱动程序是连接笔记本与无线网络之间的桥梁,如果驱动程序出现问题,则无法正常连接到网络。可以通过打开设备管理器,找到无线网络适配器并检查其状态,如有需要可尝试升级或重新安装驱动程序。
三:检查无线网络适配器是否启用
有时无意中可能会禁用无线网络适配器,导致无法连接到网络。可以通过进入网络和Internet设置,找到适配器选项卡并确保无线网络适配器处于启用状态。
四:重置网络设置
Win10笔记本上的网络设置有时可能会出现问题,导致无法连接到网络。可以尝试使用操作系统提供的重置网络设置的选项,将网络设置恢复到默认值,并重新连接到Wi-Fi。
五:检查密码输入是否正确
密码错误是无法连接到Wi-Fi的常见原因之一。确保输入的密码是正确的,并注意区分大小写。
六:检查路由器状态
有时候问题可能出现在路由器方面。检查路由器的电源是否正常,信号是否稳定。可以尝试重启路由器,或者联系网络服务提供商进行进一步排查。
七:尝试连接其他网络
有时候问题可能局限于特定的无线网络,可以尝试连接其他可用的无线网络进行测试。如果其他网络可以正常连接,则问题很可能出在当前网络上。
八:更新操作系统
Win10系统定期会发布更新来修复已知问题和漏洞,确保操作系统及时更新可以减少出现无法连接到网络的问题的可能性。
九:检查防火墙设置
防火墙是保护系统安全的重要组成部分,但有时候防火墙设置可能会导致无法连接到网络。检查防火墙设置,并尝试将相关的网络连接加入信任列表。
十:清除DNS缓存
DNS缓存有时候可能会导致网络连接问题。可以打开命令提示符,输入命令“ipconfig/flushdns”来清除DNS缓存,并重新连接到Wi-Fi。
十一:检查网络适配器设置
网络适配器的一些高级设置可能会影响网络连接。可以打开设备管理器,找到无线网络适配器,进入属性设置,并检查高级选项的设置是否正确。
十二:使用网络故障排除工具
Win10系统提供了一些网络故障排除工具,可以帮助诊断和解决无法连接到网络的问题。可以在设置中搜索并运行相应的故障排除工具。
十三:检查IP地址和DHCP设置
确保笔记本获取到正确的IP地址和DHCP设置对于网络连接至关重要。可以通过打开命令提示符,输入命令“ipconfig/release”和“ipconfig/renew”来刷新IP地址和DHCP设置。
十四:更新无线网络适配器固件
有时候无线网络适配器的固件可能会有一些问题,可以尝试更新适配器的固件,以修复可能存在的兼容性和连接问题。
十五:寻求专业帮助
如果尝试了上述方法仍无法解决问题,建议寻求专业帮助。可以联系Win10系统支持团队或笔记本制造商的技术支持,他们将会提供更进一步的帮助和解决方案。
Win10笔记本无法连接到网络可能是由于多种原因造成的,但大部分问题都可以通过一些简单的排查步骤和常见解决方法解决。本文介绍了解决这一问题的一些常见方法,希望能够帮助读者迅速恢复网络连接,并顺利进行工作和生活。