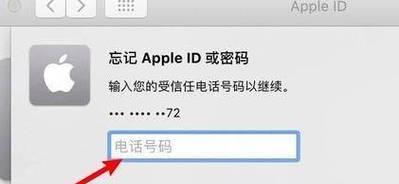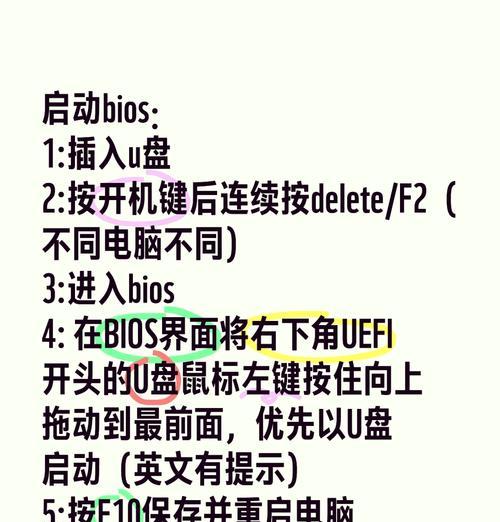插线是使用台式电脑的基本操作之一,正确连接各种线缆可以确保电脑的正常运行。本文将为您详细介绍如何正确插入台式电脑的所有线缆。

1.电源线的插入方式:
插入电源线是第一步,首先要确保电源开关关闭,然后将电源线的一端插入电源适配器的输出端,另一端插入计算机主机的电源接口。
2.显示器数据线的插入方式:
将显示器数据线的一端插入显示器的输入接口,另一端插入计算机主机的相应接口,通常是VGA或HDMI接口。
3.声音线的插入方式:
将音频线的一端插入音频输出设备(如扬声器、耳机)的音频接口,另一端插入计算机主机的音频输入接口。
4.鼠标和键盘线的插入方式:
将鼠标和键盘线分别插入计算机主机后面的相应接口,通常是USB接口或PS/2接口。
5.网线的插入方式:
将网线的一端插入计算机主机的网口,另一端插入网络设备(如路由器、交换机)的相应接口。
6.打印机线的插入方式:
将打印机线的一端插入打印机的相应接口,另一端插入计算机主机的USB接口或并口。
7.电源线连接电源插座:
将电源线的插头插入墙壁上的电源插座,并确保插头与插座牢固连接。
8.USB设备的插入方式:
将USB设备的插头插入计算机主机的USB接口,如外置硬盘、U盘等。
9.摄像头线的插入方式:
将摄像头线的一端插入摄像头的输出接口,另一端插入计算机主机的USB接口。
10.音频输入设备线的插入方式:
将音频输入设备(如麦克风)线缆的一端插入音频输入设备的输出接口,另一端插入计算机主机的音频输入接口。
11.电视卡线的插入方式:
将电视卡线的一端插入电视卡的输出接口,另一端插入计算机主机的USB接口。
12.扩展卡线的插入方式:
将扩展卡线的一端插入扩展卡的输出接口,另一端插入计算机主机的相应插槽。
13.无线网卡天线的插入方式:
将无线网卡天线的一端连接至无线网卡的天线接口,另一端固定在合适位置。
14.读卡器线的插入方式:
将读卡器线的一端插入读卡器的相应接口,另一端插入计算机主机的USB接口。
15.其他设备线的插入方式:
根据不同设备的接口类型,将其相应线缆插入计算机主机的相应接口。
正确连接台式电脑的所有线缆是保证电脑正常运行的关键步骤。只需按照正确的插入方式,将各种线缆插入相应接口,即可轻松完成。确保每条线缆连接稳固,不松动,以避免不必要的问题和故障。
插线插得有序,台式电脑不烦恼
在如今数字化快速发展的时代,台式电脑成为了人们工作学习不可或缺的工具。然而,当我们第一次拥有一台台式电脑时,面对复杂的线缆和接口,很容易感到困惑。本文将为大家详细介绍台式电脑的所有线该如何插,帮助读者解决使用中的困惑。
段落
1.电源线插口:稳定供电是台式电脑正常运行的基础,电源线插口位于主机背部,要用手稳力使其与插口完全贴合。
2.显示器线插口:将显示器线连接到主机背部相应的接口上,要注意对准接口,并轻轻旋转一下固定。
3.键盘、鼠标插口:键盘和鼠标分别有自己的USB接口,一般位于主机背部,分别将键盘和鼠标插入对应接口。
4.网线插口:用于连接电脑和局域网或路由器,插入主机背部的网线接口,确保牢固连接,避免网络不稳定。
5.音频插口:主机背部会有两个或多个音频插口,用于连接音响、耳机等设备,将对应的音频线插入相应接口。
6.USB接口:主机背部通常有多个USB接口,用于连接外部设备,例如打印机、摄像头等,将设备的USB线插入USB接口即可。
7.电视线/视频线插口:如果需要将电脑连接到电视或投影仪上,可以利用HDMI、VGA等视频线接口,按照对应的插槽进行连接。
8.扩展卡插槽:主板内部有PCI插槽和PCI-E插槽,可用于安装扩展卡(如显卡、声卡等),插入之前需确保电脑断电并且遵循正确的安装顺序。
9.电源按钮线插口:主机前面板会有一个电源按钮,需要将按钮线插入主板上相应的接口,确保按钮正常工作。
10.风扇插槽:台式电脑通常有多个风扇插槽,用于散热,要将风扇插入相应的插槽并连接电源线。
11.读卡器插口:如果电脑自带读卡器,需要将读卡器的线缆插入主板上的USB接口。
12.面板线插口:主机前面板上会有一些接口,包括USB接口、音频接口等,要将面板线插入主板上对应的接口。
13.SATA接口:用于连接硬盘、光驱等存储设备,将SATA线插入相应的接口,并确保与设备牢固连接。
14.电池插槽:主板上有一块电池插槽,用于供电时断电后保持电脑的一些设置,需将电池正确插入插槽。
15.扬声器插口:连接扬声器时,要将插口与音频设备的线缆对准并牢固插入,确保音频传输畅通。
通过本文的介绍,我们了解了台式电脑的各种线缆和接口的使用方法。在使用台式电脑时,掌握正确的插线技巧可以让我们的电脑使用更加便捷。希望本文对读者在插线方面有所帮助。