在计算机使用过程中,随着时间的推移,磁盘空间往往会变得零乱不堪,导致计算机运行缓慢。针对这一问题,Win7提供了磁盘分区合并的功能,可以帮助用户快速整理磁盘空间,提高计算机性能。本文将介绍Win7磁盘分区合并的设置方法及操作步骤。
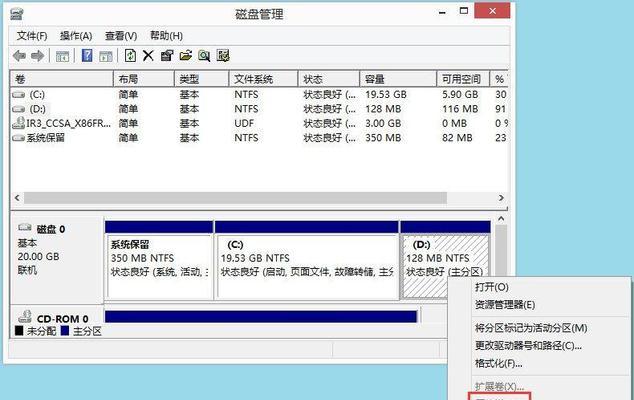
一、检查磁盘空间利用情况
二、备份重要数据
三、关闭所有打开的程序和文件
四、打开磁盘管理工具
五、选择需要合并的分区
六、右键点击选中的分区
七、选择“合并卷”
八、按照提示完成分区合并设置
九、重启计算机生效设置
十、验证磁盘分区是否成功合并
十一、恢复重要数据到新合并的分区
十二、优化磁盘空间利用
十三、定期整理磁盘空间
十四、注意事项及常见问题解决方法
十五、
一、检查磁盘空间利用情况:在开始之前,先打开“我的电脑”,查看各个分区的磁盘空间利用情况,以便决定哪些分区需要合并。
二、备份重要数据:在进行磁盘分区合并设置之前,务必备份重要的文件和数据,以防设置过程中出现意外导致数据丢失。
三、关闭所有打开的程序和文件:为了确保磁盘分区合并设置能够正常进行,应关闭所有打开的程序和文件,以免影响设置过程。
四、打开磁盘管理工具:点击开始菜单,选择“计算机管理”,再选择“磁盘管理”,进入磁盘管理工具。
五、选择需要合并的分区:在磁盘管理工具中,找到要合并的两个相邻分区,选中它们。
六、右键点击选中的分区:在选中的分区上右键点击,弹出上下文菜单。
七、选择“合并卷”:在上下文菜单中选择“合并卷”,进入分区合并设置界面。
八、按照提示完成分区合并设置:在分区合并设置界面中,按照系统提示完成设置,包括选择新合并分区的名称和文件系统类型等。
九、重启计算机生效设置:完成分区合并设置后,需要重新启动计算机才能生效。
十、验证磁盘分区是否成功合并:重新启动计算机后,再次进入磁盘管理工具,确认所选分区是否已经成功合并为一个分区。
十一、恢复重要数据到新合并的分区:如果在备份过程中有重要数据,可以将其恢复到新合并的分区中,以保留原有数据。
十二、优化磁盘空间利用:分区合并后,可以通过删除不必要的文件和程序,清理磁盘空间,提高计算机性能。
十三、定期整理磁盘空间:为了保持计算机的良好性能,建议定期进行磁盘空间整理,删除无用的文件和程序。
十四、注意事项及常见问题解决方法:在进行磁盘分区合并设置时,需要注意一些事项,并提供了常见问题的解决方法。
十五、通过Win7磁盘分区合并设置,可以快速整理磁盘空间,提高计算机性能,同时需要注意备份数据和定期整理磁盘空间的重要性,以保持计算机的良好状态。
Win7磁盘分区合并设置
在日常使用计算机的过程中,我们常常会遇到磁盘空间不足的问题。而Windows7操作系统提供了磁盘分区合并的功能,能够解决这个问题并提升系统性能。本文将详细介绍Win7磁盘分区合并的设置方法和操作步骤,以及其带来的便利和改善。
了解Win7磁盘分区合并的概念和意义
Win7磁盘分区合并是指将多个分散的磁盘分区合并为一个大的磁盘分区。这样做的意义在于释放磁盘空间,将分散的数据整合到一起,提升系统性能和储存效率。通过合并分区,我们可以更好地管理和利用计算机硬盘空间。
准备工作:备份数据和清理无用文件
在进行磁盘分区合并之前,我们需要先备份重要数据,以免数据丢失。清理无用的文件和临时文件也是很有必要的,可以释放更多的磁盘空间。在备份数据和清理文件后,我们可以更加安心地进行磁盘分区合并。
打开磁盘管理工具:查看当前的磁盘分区情况
在Win7操作系统中,我们可以通过打开磁盘管理工具来查看当前的磁盘分区情况。在开始菜单中搜索“磁盘管理”并打开该工具后,我们可以看到所有磁盘分区的详细信息,包括分区的容量、使用情况等。
选择需要合并的分区:确定分区合并的范围
在磁盘管理工具中,我们可以通过鼠标右键点击需要合并的分区,并选择“删除卷”来删除该分区。删除分区并不会导致数据丢失,因为我们已经提前备份了数据。选择需要合并的分区后,我们可以将它们合并成一个新的分区。
设置新的合并分区名称和大小
在合并分区的过程中,系统会自动设置合并后的分区名称和大小。我们可以根据实际需求对新的合并分区进行命名,并设置分区的大小。合理地设置分区大小可以更好地利用磁盘空间,提升存储效率。
确认并执行磁盘分区合并操作
在进行磁盘分区合并之前,我们需要再次确认所选择的分区,并确保没有误操作。一旦确认无误,我们可以点击“是”按钮执行磁盘分区合并操作。系统将会自动将选择的分区合并为一个新的大分区。
等待合并操作完成:耐心等待过程
磁盘分区合并的过程需要一定的时间,具体时间取决于所选择的分区大小和计算机性能。在此期间,我们需要耐心等待,不要进行其他的操作。可以通过查看进度条来了解合并操作的进展情况。
合并操作完成后的检查和验证
当磁盘分区合并操作完成后,我们需要对合并后的分区进行检查和验证。在磁盘管理工具中,我们可以确认新的合并分区是否成功创建,并且容量和使用情况是否与预期一致。如果一切正常,我们可以开始享受新的大分区带来的便利。
分区合并后的储存空间优化和性能提升
通过磁盘分区合并,我们成功地优化了储存空间,并提升了系统性能。合并后的大分区可以更好地管理和存储数据,减少数据碎片化,提高文件的读写速度。这样可以让我们更加高效地使用计算机,并提升工作效率。
注意事项:备份数据和谨慎操作
在进行磁盘分区合并之前,我们必须重视备份重要数据的工作。虽然操作过程中不会导致数据丢失,但预防万一还是需要备份数据。在进行磁盘分区合并时,我们需要谨慎操作,确保选择正确的分区,并避免误操作。
解决常见问题:无法合并、合并失败等
在进行磁盘分区合并时,有时会遇到一些问题,例如无法合并、合并失败等。这可能是由于分区磁盘状态不正常、分区被锁定、硬盘损坏等原因造成的。针对这些问题,我们可以通过重启计算机、解锁分区、修复硬盘等方式进行解决。
合并后的分区调整和管理
在进行磁盘分区合并后,我们可以根据实际需求进行分区的调整和管理。我们可以将大分区进一步划分为多个逻辑分区,以更好地管理不同类型的文件。我们也可以使用其他工具对合并后的分区进行优化和管理。
不适用情况:系统分区和启动分区无法合并
需要注意的是,系统分区和启动分区是无法进行合并操作的。这些分区包含了操作系统的启动信息和关键文件,合并操作可能会导致系统无法正常启动。所以,在进行磁盘分区合并时,我们应该避免合并这些特殊的分区。
注意数据安全:小心误操作和意外删除
在进行磁盘分区合并操作时,我们要时刻注意数据安全问题。尽管系统有一定的保护机制,但误操作和意外删除仍然可能导致数据丢失。所以,在进行磁盘分区合并之前,务必再次确认所选择的分区,并做好数据备份工作。
通过Win7磁盘分区合并设置,我们可以优化储存空间,提升系统性能。在操作步骤上,首先需要备份数据和清理无用文件,然后选择需要合并的分区并设置新的合并分区名称和大小。确认无误后,执行磁盘分区合并操作,并耐心等待操作完成。合并后,我们可以检查和验证分区是否成功,并享受优化的储存空间和性能提升带来的便利。在操作过程中,要注意备份数据和谨慎操作,解决常见问题和注意数据安全,以避免数据丢失和操作失误。




