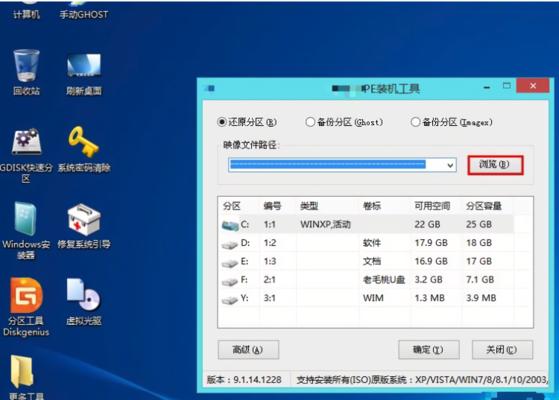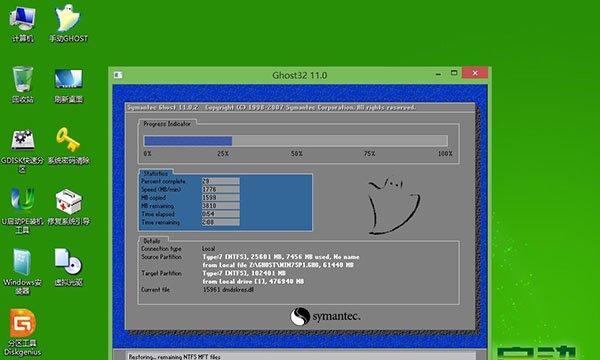在现代计算机应用中,U盘启动盘已成为一种常见的工具,它可以帮助用户快速安装、修复或恢复操作系统。而一键制作U盘启动盘工具能够极大地简化这个过程,省去了繁琐的操作和技术要求。本文将介绍几款优秀的一键制作U盘启动盘工具,并分析它们的优缺点,以帮助读者找到最适合自己需求的工具。
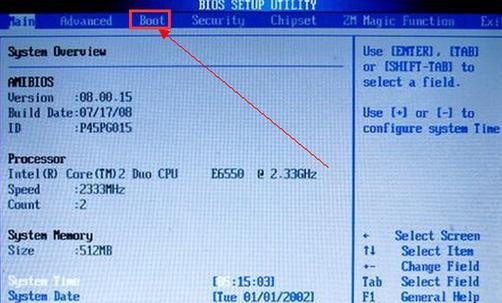
选择适合你的一键制作U盘启动盘工具
一键制作U盘启动盘的关键是选择一款适合自己需求的工具。市面上有许多工具可供选择,如Rufus、WinToFlash、UNetbootin等等。
Rufus:强大且易用的制作工具
Rufus是一款备受推崇的一键制作U盘启动盘工具,它简单易用、功能强大。Rufus支持多种操作系统,包括Windows、Linux和MacOS等。
WinToFlash:专为Windows用户打造
WinToFlash是一款专为Windows用户打造的一键制作U盘启动盘工具,它能够帮助用户将Windows安装文件快速制作成U盘启动盘,便于系统的安装和修复。
UNetbootin:适用于多种操作系统
UNetbootin是一款跨平台的一键制作U盘启动盘工具,它支持多种操作系统,包括Windows、Linux和MacOS等。UNetbootin具有简单易用、界面友好的特点。
Etcher:简洁高效的工具
Etcher是一款简洁高效的一键制作U盘启动盘工具,它采用了现代化的界面设计,操作简单直观。Etcher支持多种操作系统,如Windows、Linux和MacOS等。
制作U盘启动盘的步骤及注意事项
制作U盘启动盘需要按照一定的步骤进行操作,并需要注意一些细节。准备一个符合要求的U盘,并确保其容量足够大。选择合适的一键制作工具,并下载安装。打开工具,选择操作系统镜像文件,并设置U盘启动选项。点击开始制作,等待制作完成。
选择合适的操作系统镜像文件
制作U盘启动盘需要选择适合的操作系统镜像文件,以确保正确安装或修复系统。在选择镜像文件时,应该根据自己的需求和喜好选择合适的版本和类型。
制作U盘启动盘的速度与稳定性
制作U盘启动盘的速度和稳定性是评判一款工具好坏的重要指标。通常情况下,制作U盘启动盘的速度越快越好,同时还需要保证制作过程的稳定性,避免出现错误。
工具的易用性和操作界面
一键制作U盘启动盘工具的易用性和操作界面直接影响用户的使用体验。好的工具应该具有简单直观的界面设计,让用户能够快速上手,完成制作任务。
工具的功能扩展与自定义选项
除了基本的一键制作功能,一些优秀的工具还提供了功能扩展和自定义选项,以满足用户更多的需求。这些功能包括分区调整、磁盘格式化、启动选项设置等。
兼容性和支持的操作系统
一键制作U盘启动盘工具的兼容性和支持的操作系统也是选择工具时需要考虑的因素。好的工具应该能够兼容各种U盘类型,并支持多种操作系统。
用户评价和口碑推荐
用户评价和口碑推荐是评判一键制作U盘启动盘工具好坏的重要参考。通过查阅用户的评价和推荐,可以了解工具的实际使用效果和用户体验。
选择适合自己的一键制作U盘启动盘工具
在选择一键制作U盘启动盘工具时,应根据自己的需求和偏好,综合考虑工具的功能、易用性、速度稳定性等因素,选择最适合自己的工具。
使用一键制作U盘启动盘的好处
使用一键制作U盘启动盘工具可以带来很多好处,例如简化操作、节省时间、提高效率等。同时,还可以避免繁琐的手动制作过程,减少错误的发生。
一键制作U盘启动盘是一个方便快捷的工具,在现代计算机应用中起着重要的作用。选择适合自己的一键制作U盘启动盘工具可以提高工作效率,减少麻烦。希望本文介绍的几款工具能够帮助读者找到最适合自己需求的工具,轻松制作U盘启动盘。
选择一键制作U盘启动盘,让系统安装变得轻松快捷
随着计算机应用的普及,系统安装已经成为了常见的操作。然而,传统的光盘安装方式需要耗费大量时间和资源,越来越多的人开始选择使用U盘启动盘进行系统安装。在众多制作U盘启动盘的工具中,一键制作工具因其便捷、高效、可靠的特点备受欢迎。本文将为您推荐几款优秀的一键制作U盘启动盘工具,帮助您轻松应对系统安装。
选择合适的一键制作U盘启动盘工具
准备U盘和系统镜像文件
插入U盘并打开制作工具
选择系统镜像文件
选择U盘并格式化
点击“开始制作”按钮
等待制作过程完成
检查制作结果的完整性
将U盘插入目标计算机
重启计算机并进入BIOS设置
设置启动优先级
保存设置并重启计算机
按照安装向导进行系统安装
等待系统安装完成
安装完成后的操作
选择合适的一键制作U盘启动盘工具
选择适合自己需求的一键制作U盘启动盘工具非常重要,可以根据官方推荐或者用户评价选择。
准备U盘和系统镜像文件
在制作U盘启动盘之前,需要准备一台空闲的U盘,并下载对应的系统镜像文件。
插入U盘并打开制作工具
将U盘插入电脑的USB接口,然后打开所选的一键制作U盘启动盘工具。
选择系统镜像文件
在制作工具的界面中,找到选择系统镜像文件的选项,并点击选择文件按钮,选择之前准备好的系统镜像文件。
选择U盘并格式化
在制作工具界面中,找到选择U盘的选项,并从列表中选择刚刚插入的U盘。在格式化选项中选择“快速格式化”或“完全格式化”。
点击“开始制作”按钮
在所有设置完成后,点击工具界面中的“开始制作”按钮,启动U盘启动盘的制作过程。
等待制作过程完成
制作过程中,请耐心等待,不要进行其他操作,以免影响制作结果。
检查制作结果的完整性
制作完成后,可通过工具提供的检测功能,检查U盘启动盘是否完整、可用。
将U盘插入目标计算机
制作成功后,将U盘插入需要安装系统的目标计算机的USB接口。
重启计算机并进入BIOS设置
重启计算机后,在开机画面出现前,按下相应的快捷键进入BIOS设置界面。
设置启动优先级
在BIOS设置界面中,找到启动选项,并将U盘启动盘排在第一位,确保计算机会首先从U盘启动。
保存设置并重启计算机
在BIOS设置界面中保存设置,并重启计算机。计算机会自动从U盘启动,进入系统安装界面。
按照安装向导进行系统安装
根据系统安装界面提供的安装向导,按照提示进行系统安装。
等待系统安装完成
在系统安装过程中,需要耐心等待,直到系统安装完成。
安装完成后的操作
系统安装完成后,可以根据个人需求进行相应的操作,如安装驱动程序、更新系统补丁等。
通过选择合适的一键制作U盘启动盘工具,准备U盘和系统镜像文件,插入U盘并打开制作工具,选择系统镜像文件,选择U盘并格式化,点击开始制作按钮,等待制作过程完成,检查制作结果的完整性,将U盘插入目标计算机,重启计算机并进入BIOS设置,设置启动优先级,保存设置并重启计算机,按照安装向导进行系统安装,等待系统安装完成,安装完成后进行相应的操作,我们可以轻松快捷地完成系统安装。一键制作U盘启动盘工具的使用简化了系统安装的步骤,提高了工作效率,并且能够确保系统安装的可靠性。无论是个人用户还是企业用户,在面临系统安装时,都可以选择使用一键制作U盘启动盘工具来帮助解决问题。