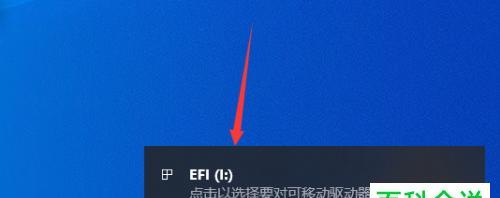在日常使用电脑时,我们经常需要了解自己电脑的配置信息,无论是为了购买更合适的软件还是进行故障排除。然而,许多用户并不知道如何查看电脑的硬件和软件信息。本文将介绍多种方法,帮助您快速查看电脑的配置信息。
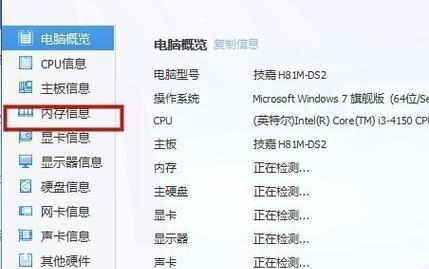
1.查看操作系统版本
通过查看操作系统版本,可以了解电脑所安装的操作系统类型、版本和位数。在Windows系统中,点击开始菜单,选择“设置”>“系统”>“关于”,就可以找到操作系统版本的详细信息。
2.检查处理器信息
处理器是电脑的核心组件之一,了解其型号和频率可以帮助我们评估电脑的性能。在Windows系统中,按下Win+R组合键打开运行对话框,输入“dxdiag”并按回车键,即可打开“DirectX诊断工具”窗口,在其中的“处理器”标签页可以查看处理器的详细信息。
3.查看内存容量
内存是影响电脑运行速度的重要因素,查看内存容量可以帮助我们判断电脑是否需要升级。在Windows系统中,按下Ctrl+Shift+Esc组合键打开任务管理器,切换到“性能”选项卡,即可看到物理内存的容量信息。
4.确认硬盘容量和剩余空间
了解电脑硬盘的容量和剩余空间可以帮助我们规划存储空间和备份文件。在Windows系统中,打开“文件资源管理器”,选择“此电脑”,即可看到各个硬盘的容量和剩余空间。
5.检查显卡信息
显卡是决定电脑图像质量和游戏性能的重要组件,查看显卡信息可以帮助我们了解电脑的图形处理能力。在Windows系统中,按下Win+R组合键打开运行对话框,输入“dxdiag”并按回车键,然后切换到“显示”标签页,就可以查看显卡的详细信息。
6.确认网络适配器型号
了解网络适配器的型号可以帮助我们找到正确的驱动程序并解决网络连接问题。在Windows系统中,按下Win+R组合键打开运行对话框,输入“devmgmt.msc”并按回车键,即可打开设备管理器窗口,在其中找到“网络适配器”,展开后可以看到具体的型号。
7.查看声卡信息
如果遇到电脑无法播放声音或声音质量差的问题,查看声卡信息可以帮助我们确定是否需要更新驱动程序。在Windows系统中,按下Win+R组合键打开运行对话框,输入“devmgmt.msc”并按回车键,然后找到“声音、视频和游戏控制器”,展开后可以看到声卡的详细信息。
8.检查电池状态(适用于笔记本电脑)
对于使用笔记本电脑的用户,了解电池状态可以帮助我们评估续航时间和电池健康状况。在Windows系统中,点击任务栏右下角的电池图标,即可查看电池的状态和健康程度。
9.检查USB设备信息
对于连接多个USB设备的用户,了解USB设备的型号和驱动情况可以帮助我们解决连接问题。在Windows系统中,按下Win+R组合键打开运行对话框,输入“devmgmt.msc”并按回车键,然后找到“通用串行总线控制器”,展开后可以查看USB设备的详细信息。
10.确认显示器分辨率
了解显示器的分辨率可以帮助我们选择适合的壁纸和调整显示设置。在Windows系统中,点击右键选择“显示设置”,即可查看当前显示器的分辨率。
11.查看安装的软件列表
了解电脑上安装的软件列表可以帮助我们管理软件和了解系统运行情况。在Windows系统中,按下Win+R组合键打开运行对话框,输入“appwiz.cpl”并按回车键,即可打开“程序和功能”窗口,其中列出了所有已安装的软件。
12.检查防病毒软件信息
查看电脑上的防病毒软件信息可以帮助我们确保系统的安全性。在Windows系统中,找到系统托盘中的防病毒软件图标,右键点击并选择“关于”或“属性”,即可查看防病毒软件的详细信息。
13.确认系统更新情况
了解系统更新情况可以帮助我们及时安装重要的安全补丁和功能更新。在Windows系统中,点击开始菜单,选择“设置”>“更新和安全”,在其中可以查看系统更新的状态和历史记录。
14.检查硬件驱动情况
了解硬件驱动程序的版本和情况可以帮助我们判断是否需要更新驱动。在Windows系统中,按下Win+R组合键打开运行对话框,输入“devmgmt.msc”并按回车键,然后找到需要查看的硬件设备,右键点击并选择“属性”,切换到“驱动程序”选项卡即可查看驱动信息。
15.使用系统信息工具查看详细配置
Windows系统中提供了一个系统信息工具,可以查看电脑的各种详细配置信息。按下Win+R组合键打开运行对话框,输入“msinfo32”并按回车键,即可打开系统信息窗口,在其中可以查看硬件和软件的各种详细信息。
通过本文介绍的多种方法,您可以轻松查看自己电脑的配置信息,包括操作系统版本、处理器、内存、硬盘、显卡、网络适配器、声卡、电池、USB设备、显示器分辨率、安装的软件列表、防病毒软件信息、系统更新情况、硬件驱动等。这些信息对于选择软件、解决问题和进行电脑维护都非常有用。
如何查看电脑配置信息
在日常使用电脑的过程中,了解自己的电脑配置信息是非常有用的。无论是为了购买合适的软件或游戏,还是为了检查电脑是否满足某个程序或游戏的要求,了解自己的电脑配置信息都是必要的。本文将介绍如何轻松查看自己的电脑硬件和软件配置,帮助读者更好地了解自己的电脑。
一:如何查看操作系统信息
在开始了解电脑配置信息之前,首先需要查看操作系统信息。通过打开“设置”或“控制面板”,点击“系统”或“系统和安全”选项,即可查看到操作系统的版本、类型以及安装日期等详细信息。
二:了解处理器(CPU)信息
处理器是电脑中最重要的硬件之一。要查看处理器信息,可以使用快捷键Win+R打开“运行”窗口,输入“msinfo32”并回车,即可打开系统信息窗口,在“处理器”一栏下可以看到具体的处理器型号、速度、架构等信息。
三:查看内存(RAM)信息
内存是决定电脑运行速度和多任务处理能力的重要因素。要查看内存信息,可以右击桌面任务栏,选择“任务管理器”,在“性能”选项卡中可以看到当前使用的内存量,点击“内存”选项卡可以查看更详细的内存信息,包括总容量、可用容量和速度等。
四:了解硬盘(HDD/SSD)信息
硬盘存储了电脑上的所有数据,包括操作系统、软件和文件等。要查看硬盘信息,可以打开“此电脑”或“文件资源管理器”,右击硬盘图标,选择“属性”,即可查看硬盘的总容量、已使用容量、文件系统以及剩余空间等信息。
五:检查显卡(GPU)信息
显卡对于电脑的图形处理和游戏性能至关重要。要查看显卡信息,可以使用快捷键Win+R打开“运行”窗口,输入“dxdiag”并回车,即可打开DirectX诊断工具窗口,在“显示”选项卡下可以看到显卡的型号、驱动版本以及相关信息。
六:查看声卡信息
声卡决定了电脑的音频输出质量和功能。要查看声卡信息,可以使用快捷键Win+R打开“运行”窗口,输入“dxdiag”并回车,即可打开DirectX诊断工具窗口,在“声音”选项卡下可以看到声卡的型号、驱动版本以及相关信息。
七:了解网络适配器信息
网络适配器是连接电脑与互联网的关键设备。要查看网络适配器信息,可以打开“设备管理器”,展开“网络适配器”选项,即可看到电脑上已安装的网络适配器的型号、驱动版本以及状态等信息。
八:检查操作系统和软件的位数
某些软件或游戏需要特定的操作系统和软件位数才能正常运行。要检查操作系统和软件的位数,可以打开“设置”或“控制面板”,点击“系统”或“系统和安全”选项,然后在“关于”或“系统信息”中查找相关信息。
九:查看电池信息(仅适用于笔记本电脑)
对于笔记本电脑用户,了解电池信息非常重要。可以点击任务栏电池图标,查看当前电池电量、剩余使用时间以及电池健康状态等信息。
十:了解BIOS信息
BIOS是电脑的基本输入输出系统,了解BIOS信息可以帮助解决一些硬件相关的问题。要查看BIOS信息,可以在开机时按下相应的按键(通常是Delete、F2或F10),进入BIOS设置界面,在其中可以找到BIOS的版本、制造商和相关设置。
十一:检查驱动程序信息
驱动程序对于硬件设备的正常运行至关重要。可以打开“设备管理器”,展开各个硬件设备的选项,右击设备选择“属性”,在“驱动程序”选项卡中可以查看驱动程序的版本和提供商等信息。
十二:了解电脑温度和风扇转速
电脑温度和风扇转速是判断电脑散热性能和运行状态的重要指标。可以使用各种第三方软件或工具来监控电脑的温度和风扇转速,及时发现问题并进行处理。
十三:查看软件安装列表
了解自己电脑上安装的软件列表可以帮助整理和管理电脑。可以在“控制面板”中的“程序”或“程序和功能”选项中查看已安装的软件列表,方便进行卸载或更新。
十四:了解硬件和软件的兼容性
通过查看电脑配置信息,可以判断某个软件或游戏是否与自己的电脑兼容。根据配置信息,可以查找相应的系统要求,确保硬件和软件的兼容性。
十五:
通过本文介绍的方法,我们可以轻松了解自己的电脑配置信息。这对于购买软件、检查硬件状态以及解决一些兼容性问题都非常有帮助。希望读者能够善用这些方法,更好地了解自己的电脑配置,提升电脑使用体验。