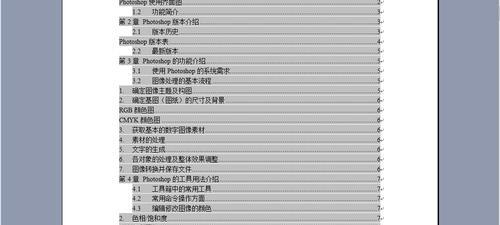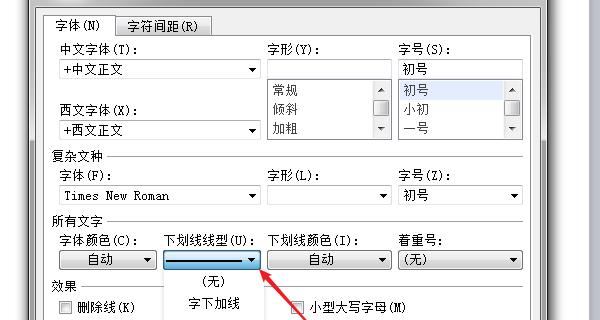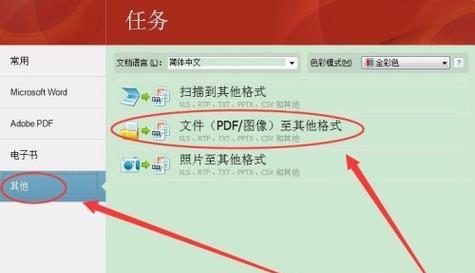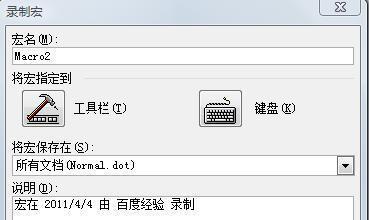在日常工作中,我们经常需要处理大量数据,其中包括对表格的操作。Word作为一款常用的文档处理软件,提供了许多实用的功能,其中之一就是表合并。本文将介绍如何利用Word进行表合并,以提高工作效率。
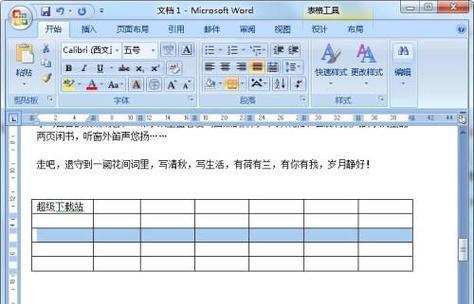
了解表合并的概念和作用
在进行表合并之前,我们需要明确表合并的概念和作用。表合并是指将多个具有相同结构的表格合并成一个大的表格,方便对数据进行整理和分析。通过表合并,我们可以简化数据处理的步骤,提高工作效率。
创建原始表格
我们需要创建原始表格。在Word中,可以通过插入表格功能来创建一个简单的表格。根据具体需求设置表格的行数和列数,并填入相应的数据。确保每个原始表格的结构和列名相同。
准备进行表合并的文档
在进行表合并之前,我们需要准备好包含原始表格的文档。在Word中,可以通过复制粘贴或拖放的方式将各个原始表格粘贴到同一个文档中,确保每个表格都位于单独的一页。
选择合并的表格
在Word中,选择需要合并的表格非常简单。只需点击表格左上角的十字箭头,整个表格就会被选中。如果需要选择多个表格进行合并,可以按住Ctrl键并依次点击各个表格。
使用合并表格功能
在Word的工具栏中,有一个名为“布局”的选项卡,其中包含了许多与表格相关的功能。在“布局”选项卡中,我们可以找到“合并单元格”的功能按钮。点击该按钮,选择需要合并的方式,比如垂直合并或水平合并。
调整合并后的表格
在合并表格之后,可能会出现一些不符合预期的情况,比如行高或列宽不统一。我们可以通过调整行高和列宽来解决这些问题。选中需要调整的行或列,右键点击鼠标,在弹出的菜单中选择“行高”或“列宽”,设置合适的数值。
添加表头和标题
合并后的表格可能没有表头和标题,为了使数据更加清晰易读,我们可以手动添加表头和标题。选中合并后的表格的第一行,点击“段落”选项卡中的“居中”按钮,将表头居中显示。在表格上方插入一个文本框,并在文本框中输入适当的标题。
添加边框和样式
为了使合并后的表格更加美观,我们可以为其添加边框和样式。在Word的工具栏中,可以找到“设计”选项卡。在该选项卡中,我们可以选择不同的边框样式和颜色,为合并后的表格添加边框。
调整表格布局和格式
根据具体需求,我们可以进一步调整合并后的表格的布局和格式。比如,可以调整表格的对齐方式、字体大小和颜色等。通过合理的调整,使得合并后的表格更符合实际需求,并且易于阅读和理解。
保存合并后的表格
完成合并后,我们需要保存合并后的表格。可以选择将其保存为Word文档格式,或者导出为其他格式,如PDF或Excel。确保保存的文件名和路径易于查找和管理。
使用合并后的表格进行数据分析
合并后的表格可以方便地进行数据分析。我们可以使用Excel等其他工具,导入合并后的表格,并进行进一步的数据处理和统计。通过合并后的表格,我们可以更清晰地了解数据的相关性和趋势。
合并表格的注意事项
在进行表合并时,需要注意一些细节问题。比如,合并的表格结构必须一致,否则会导致合并失败。合并后的表格可能会导致数据重复或丢失,需要仔细检查和核对数据的准确性。
合并表格的优势和应用范围
表合并作为一种高效的数据处理方式,具有许多优势和广泛的应用范围。通过合并表格,我们可以简化数据处理流程,提高工作效率。合并表格适用于各种领域的数据整理和分析,包括市场调研、统计分析、项目管理等。
表合并的未来发展趋势
随着科技的进步和人们对数据处理需求的不断增加,表合并技术也在不断发展和完善。未来,我们可以期待更智能化、自动化的表合并工具的出现,以进一步提升工作效率和准确性。
结语
通过本文的介绍,我们了解了如何利用Word进行表合并,并掌握了一些实用的技巧和注意事项。通过合理运用表合并功能,我们可以提高工作效率,简化数据处理流程。希望本文对您在日常工作中的表合并操作有所帮助。
利用Word进行表格合并的技巧
表格是我们日常工作和学习中常见的一种数据组织形式。有时候,我们可能需要合并多个表格,以便更好地分析和处理数据。本文将介绍利用Word进行表格合并的技巧,帮助你快速、简单地完成这个任务。
1.查看要合并的表格数量和结构:在开始合并之前,先仔细观察要合并的表格,了解它们的数量和结构,以便更好地进行操作。
2.打开Word并创建新文档:打开Word软件,并创建一个新的空白文档作为合并后的表格的容器。
3.复制第一个表格:选中第一个要合并的表格,使用复制(Ctrl+C)功能将其复制到剪贴板中。
4.粘贴到新文档中:在新文档中找到合适的位置,使用粘贴(Ctrl+V)功能将第一个表格粘贴到新文档中。
5.删除原始表格的边框:选中第一个表格,在“设计”选项卡中找到“边框”功能,选择“无边框”来删除表格的边框。
6.复制剩余的表格:选中剩余要合并的表格,使用复制(Ctrl+C)功能将其复制到剪贴板中。
7.粘贴到新文档的下方:在新文档中找到第一个表格的下方,使用粘贴(Ctrl+V)功能将剩余的表格粘贴到新文档中。
8.调整合并后表格的样式:选中所有合并后的表格,使用Word提供的样式和格式功能,调整表格的样式,使其符合需要。
9.合并单元格:如果需要将某些单元格进行合并,可以选中这些单元格,使用“合并单元格”功能实现。
10.设置表格标题和边框:根据需要,可以为合并后的表格添加标题和边框,以增加表格的可读性和美观度。
11.添加公式和计算结果:如果合并后的表格需要进行计算,可以在相应的单元格中添加公式,并得出计算结果。
12.调整合并后表格的布局:根据实际需要,可以调整合并后表格的布局,包括行高、列宽等。
13.保存合并后的表格:在完成合并操作后,记得及时保存合并后的表格,以便日后查阅和使用。
14.校对和修订合并后的表格:在保存合并后的表格之前,务必仔细校对和修订,确保表格中的数据和计算结果准确无误。
15.保存并导出合并后的表格:在校对无误后,保存并导出合并后的表格,以便与他人共享或进行进一步的处理和分析。
通过利用Word提供的功能和技巧,我们可以轻松地合并多个表格,并对合并后的表格进行样式调整、单元格合并、公式计算等操作。这些方法简单实用,能够大大提高我们的工作和学习效率。