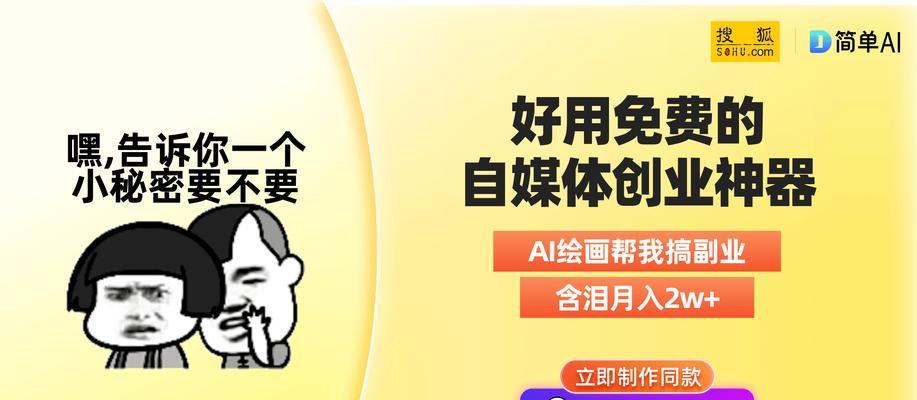在如今数字化的时代,电脑截图已成为我们日常工作和生活中必不可少的一项技能。然而,许多人还停留在使用鼠标右键点击进行截图的原始阶段,效率低下且繁琐。本文将向大家介绍一些常用的电脑截图快捷键,帮助大家轻松掌握截图技巧,提高工作效率。
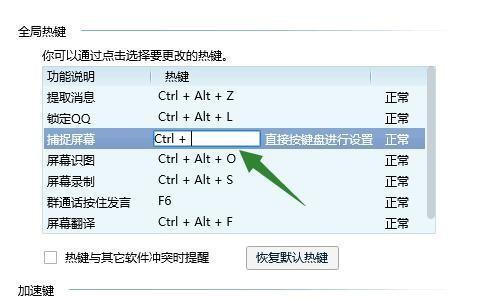
一:Ctrl+PrintScreen:全屏截图
使用Ctrl+PrintScreen快捷键可以轻松地将整个屏幕截图保存到剪贴板中,方便后续的粘贴和编辑操作。
二:Alt+PrintScreen:当前窗口截图
按下Alt+PrintScreen可以截取当前活动窗口的内容,并保存到剪贴板中,这对于需要仅仅截取某个特定窗口的用户来说非常有用。
三:Win+Shift+S:自定义区域截图
Win+Shift+S组合键可以启动Windows自带的截图工具,允许用户自定义截取屏幕的区域,并将截图保存到剪贴板中。
四:Win+PrtScn:截图并保存
使用Win+PrtScn组合键可以直接将全屏截图保存到计算机的图片文件夹中,方便后续查看和使用。
五:Alt+PrtScn:截图并保存当前窗口
按下Alt+PrtScn可以将当前活动窗口截图保存为图片文件,方便后续使用和分享。
六:Ctrl+Shift+S:OneNote截图
如果你使用MicrosoftOneNote作为笔记工具,按下Ctrl+Shift+S可以将当前屏幕或区域截图直接插入到OneNote中,方便进行标注和整理。
七:Ctrl+Alt+PrintScreen:高对比度截图
Ctrl+Alt+PrintScreen组合键可以帮助视力受损的用户更好地阅读屏幕内容,它会截取屏幕上的文本并应用高对比度模式。
八:Win+G:游戏截图
对于喜欢玩游戏并分享游戏精彩瞬间的玩家来说,Win+G是一个非常实用的快捷键组合,它可以启动Windows游戏栏,方便截取游戏画面。
九:Win+Shift+S:Windows10特色截图
Windows10引入了一个全新的截图工具,通过Win+Shift+S组合键可以启动该工具,允许用户自由选择所需截取的区域,提供更多的灵活性和便利性。
十:Ctrl+V:粘贴截图
Ctrl+V是将剪贴板中的内容粘贴到文档或编辑器中的常用快捷键,使用该快捷键可以方便地将截图粘贴到目标应用程序中。
十一:Win+E:打开资源管理器
Win+E组合键可以快速打开资源管理器,在截图后方便地进行保存和整理。
十二:Ctrl+S:保存截图
按下Ctrl+S可以在截图后快速保存文件,避免意外丢失。
十三:Alt+Tab:切换窗口
Alt+Tab可以在多个窗口之间快速切换,方便对比和整理截图。
十四:Win+L:锁定屏幕
Win+L组合键可以快速锁定屏幕,保护隐私和截图内容的安全。
十五:Win+PrintScreen:保存屏幕截图
通过Win+PrintScreen可以直接将全屏截图保存到计算机的图片文件夹中,无需再进行额外操作。
掌握电脑截图快捷键的操作技巧,能够提高工作效率、简化操作流程,并使截图过程更加便捷。希望通过本文的介绍,读者们能够轻松掌握这些快捷键,并在日常工作和生活中得心应手地运用。
轻松掌握电脑截图快捷键的操作技巧
在日常使用电脑的过程中,我们经常需要进行截图操作。然而,使用鼠标右键打开截图工具或者通过屏幕截图软件进行截图是一种繁琐且费时的方式。本文将教你如何通过设置电脑截图快捷键,让你轻松快速地完成截图操作。
一、设置电脑截图快捷键的方法
1.打开“设置”菜单。
2.点击“系统”选项。
3.在“系统”选项中,选择“快捷键”。
4.找到“截图”选项,点击进入。
5.在“截图”选项中,选择“打开或关闭截屏工具”的快捷键设置。
6.点击“设置新的快捷方式”,输入你喜欢的快捷键组合,保存设置。
二、使用电脑截图快捷键进行全屏截图
1.按下你设置的快捷键组合。
2.电脑屏幕将会一闪,这表示截图已经完成。
3.打开你的图片查看软件,找到刚才截取的全屏截图。
三、使用电脑截图快捷键进行局部截图
1.按下你设置的快捷键组合。
2.鼠标光标将变成一个十字形的加号。
3.按住鼠标左键,拖动鼠标以选择你想要截取的区域。
4.松开鼠标左键,截图完成。
5.打开你的图片查看软件,找到刚才截取的局部截图。
四、使用电脑截图快捷键进行窗口截图
1.打开你想要截图的窗口。
2.按下你设置的快捷键组合。
3.截图工具将会自动识别并选中该窗口。
4.点击鼠标左键,截图完成。
5.打开你的图片查看软件,找到刚才截取的窗口截图。
五、使用电脑截图快捷键进行延时截图
1.打开“设置”菜单。
2.点击“系统”选项。
3.在“系统”选项中,选择“快捷键”。
4.找到“截图”选项,点击进入。
5.在“截图”选项中,选择“延时截图”的快捷键设置。
6.点击“设置新的快捷方式”,输入你喜欢的快捷键组合,保存设置。
7.打开你想要截图的窗口或者全屏界面。
8.按下你设置的延时截图的快捷键组合。
9.等待延时时间结束后,截图工具将自动进行截图。
10.打开你的图片查看软件,找到刚才截取的延时截图。
六、使用电脑截图快捷键进行滚动截图
1.打开你想要截图的窗口或者全屏界面。
2.按下你设置的滚动截图的快捷键组合。
3.截图工具将自动开始滚动屏幕,并将整个页面内容进行截取。
4.打开你的图片查看软件,找到刚才截取的滚动截图。
通过设置电脑截图快捷键,我们可以轻松快速地进行全屏截图、局部截图、窗口截图、延时截图和滚动截图等操作。不再需要繁琐地寻找截图工具或打开截图软件,只需按下一组简单的快捷键,即可完成截图任务,提高了我们的工作效率。快来尝试设置电脑截图快捷键吧!