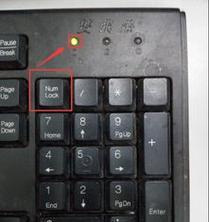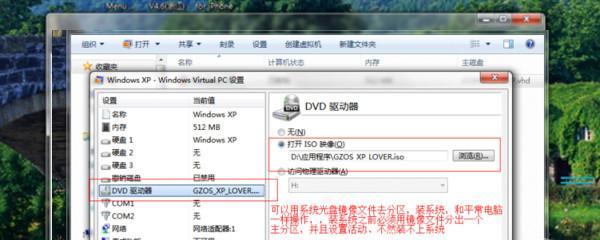在现代的教育和商务场合中,使用投影仪来展示电脑中的内容已经成为常态。然而,对于一些不熟悉电脑和投影仪连接的人来说,这可能是一项困难的任务。本文将介绍一些简单的操作步骤,以帮助您正确连接台式电脑和投影仪,并享受到更好的投影效果。

准备工作
在开始连接之前,确保您已经准备好了所有所需的设备和线缆,包括台式电脑、投影仪、VGA或HDMI线缆等。
确认接口类型
检查您的台式电脑和投影仪的接口类型,常见的有VGA和HDMI接口。确保您拥有正确的线缆来连接两者。
关闭电源并连接线缆
首先关闭电脑和投影仪的电源开关,然后使用正确的线缆将台式电脑和投影仪连接起来。将线缆一端插入台式电脑的相应接口,另一端插入投影仪的接口。
打开电源
完成连接后,先打开投影仪的电源,然后再打开台式电脑的电源。等待一会儿,投影仪应该会自动检测到信号并开始显示台式电脑的内容。
调整分辨率
如果投影仪显示的内容不清晰或尺寸不匹配,您可能需要在台式电脑上调整分辨率。右键点击桌面空白处,选择“显示设置”,然后在显示设置窗口中调整分辨率。
选择正确的输入源
如果投影仪上没有自动检测到信号或者您有多个输入源,您可能需要手动选择正确的输入源。在投影仪的菜单中查找“输入”或“源”选项,然后选择与您连接的台式电脑相对应的输入源。
调整投影画面
根据需要,您可能需要调整投影画面的亮度、对比度、色彩等参数。在投影仪的菜单中查找“图像”或“显示”选项,然后进行相应调整。
优化音频设置
如果您希望通过投影仪播放音频,您可能需要将台式电脑的音频输出连接到投影仪或外部音箱。使用音频线缆将电脑的音频输出接口与投影仪或音箱的音频输入接口连接起来。
调整音量和声道
在连接音频后,您可能需要在投影仪或音箱上调整音量和声道设置,以确保声音质量的最佳效果。
避免信号干扰
如果您遇到信号干扰或画面闪烁的问题,尝试将电脑和投影仪之间的线缆与其他电源线隔离,并避免信号线缆过长。
断开连接
使用完毕后,先关闭投影仪的电源,然后再关闭台式电脑的电源。等待一会儿,确保设备完全关闭后再拔出线缆。
妥善保管设备
将线缆和设备妥善保管,避免损坏和丢失,以便下次使用时能够方便连接。
定期清洁设备
定期清洁投影仪和台式电脑的接口和表面,以确保良好的连接和投影效果。
寻求专业帮助
如果您在连接过程中遇到问题,不要勉强自己解决。寻求专业人士的帮助,以避免损坏设备或造成其他问题。
通过本文介绍的简单操作步骤,您应该能够轻松地连接台式电脑和投影仪,并享受到更好的投影体验。请确保按照正确的顺序进行连接,并根据需要进行相应的调整。如果仍然遇到问题,请寻求专业人士的帮助。祝您投影愉快!
台式电脑连接投影仪操作指南
现代科技的发展使得投影仪成为许多场合中必不可少的设备。无论是在学校教室上课、商务会议演示还是家庭影院观影,连接台式电脑与投影仪都是常见需求。然而,对于一些不熟悉此类操作的人来说,可能会感到困惑。本文将为您提供详细的操作指南,帮助您轻松完成台式电脑和投影仪的连接,让您享受更多多媒体内容的乐趣。
1.准备工作:检查设备和线缆
2.投影仪设置:确定投影模式
3.台式电脑设置:调整显示设置
4.连接线缆:选择合适的接口
5.连接投影仪:插入线缆接口
6.调整投影仪位置:确保投射效果最佳
7.开启投影仪和台式电脑:按正确步骤启动设备
8.检查显示信号:调整显示模式和分辨率
9.音频连接:选择合适的音频输出方式
10.调整声音设置:检查音频输出效果
11.屏幕镜像设置:选择复制或扩展屏幕
12.调整投影仪画面:调整亮度、对比度等参数
13.投影前准备:关闭多余程序和通知
14.切换投影模式:选择适合的显示模式
15.投影结束:正确关闭设备并拔出线缆
1.准备工作:在连接台式电脑和投影仪之前,确保两者都处于正常工作状态。检查投影仪的电源是否接通,台式电脑是否已开机。同时,确认所需的连接线缆是否齐全,例如VGA、HDMI或DVI等。
2.投影仪设置:根据您的投影仪型号,选择正确的投影模式。通常有前后投影、天花板安装和桌面安装等选项。根据具体情况进行设置。
3.台式电脑设置:进入操作系统后,右键点击桌面空白处,选择“显示设置”或“屏幕分辨率”选项。确保显示器选项设置为“显示器2”或“扩展显示器”,并调整分辨率为最适合投影仪的选项。
4.连接线缆:根据投影仪和电脑的接口类型,选择合适的连接线缆。常见的接口有VGA、HDMI和DVI等。将一端插入台式电脑的相应接口,另一端插入投影仪。
5.连接投影仪:在插入线缆后,确保线缆牢固连接。根据投影仪的接口类型,可能需要旋转或按下插头以确保连接良好。
6.调整投影仪位置:根据投影仪的放置位置和所需投射画面大小,调整投影仪的位置和焦距,以获得最佳的投射效果。
7.开启投影仪和台式电脑:首先按下投影仪的电源按钮,待其启动完成后,再开启台式电脑。确保投影仪和台式电脑处于正常工作状态。
8.检查显示信号:在电脑开机后,会自动检测到投影仪的信号。如果没有出现显示画面,请按电脑键盘上的“Win”和“P”键同时,选择“复制”或“扩展”屏幕。
9.音频连接:根据需要,选择合适的音频输出方式。可以通过连接音频线缆到投影仪或通过耳机插孔连接到外部音响设备,确保音频输出正常。
10.调整声音设置:打开电脑音量控制面板,调整音量大小和平衡效果。同时,确认投影仪是否有自己的音量控制选项,进行适当的调节。
11.屏幕镜像设置:在显示设置中,选择“复制屏幕”以同时在台式电脑和投影仪上显示相同内容,或选择“扩展屏幕”以将桌面拓展到投影仪上。
12.调整投影仪画面:根据投影环境的明暗情况,调整投影仪的亮度、对比度、色彩等参数,以获得最佳的视觉效果。
13.投影前准备:关闭不需要的程序和通知,确保电脑界面干净整洁,以避免在投影时分散观众注意力。
14.切换投影模式:根据需要,选择合适的显示模式。在演示文稿中,可以选择演示模式或阅读模式,以适应不同的场合。
15.投影结束:在使用完毕后,先关闭台式电脑,然后关闭投影仪。拔出连接线缆时要轻拔,避免损坏接口。注意投影仪的冷却时间,以防过热。
通过本文的操作指南,您可以轻松地将台式电脑与投影仪成功连接,并享受高质量的多媒体内容。只需一些简单的调整和正确的操作顺序,您就可以在各种场合中轻松展示您的内容,为观众带来更好的视听体验。请按照本文提供的步骤进行操作,并根据实际情况进行适当调整,以获得最佳的连接效果。