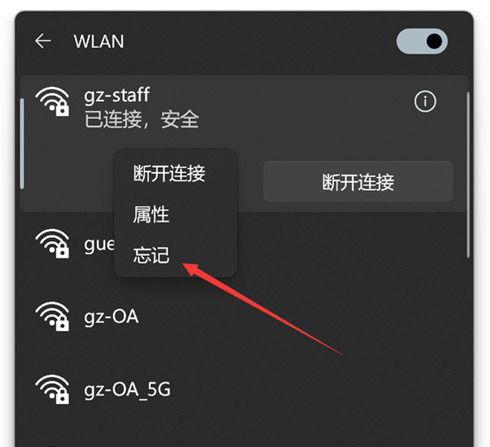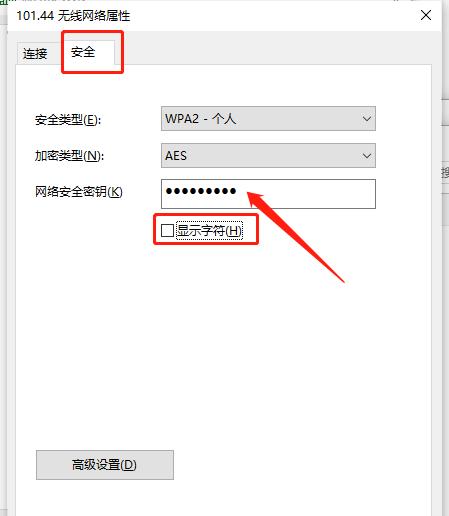随着科技的不断进步和发展,笔记本电脑已经成为了我们生活中不可或缺的工具之一。在购买、升级或维护笔记本电脑时,了解设备的具体配置参数是非常重要的。本文将介绍一些简单的操作,帮助你快速准确地查看笔记本电脑的配置参数。
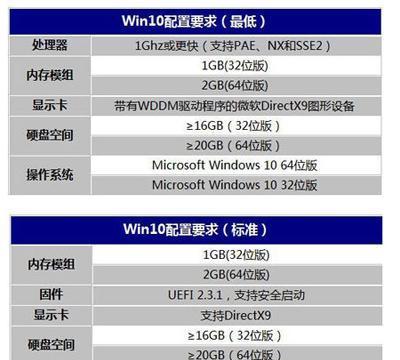
一、查看硬件信息的必要性及作用
1.1查看硬件信息的必要性
1.2硬件信息的作用
二、通过系统信息查看笔记本电脑配置参数
2.1打开系统信息界面
2.2查看操作系统版本
2.3查看处理器信息
2.4查看内存信息
2.5查看硬盘信息
2.6查看显卡信息
2.7查看显示器信息
三、使用命令提示符查看笔记本电脑配置参数
3.1打开命令提示符界面
3.2输入系统信息命令
3.3查看处理器信息
3.4查看内存信息
3.5查看硬盘信息
3.6查看显卡信息
3.7查看显示器信息
四、使用第三方软件查看笔记本电脑配置参数
4.1选择合适的第三方软件
4.2下载并安装软件
4.3打开软件并查看配置参数
4.4额外功能介绍
五、比较不同方法的优缺点及适用场景
5.1系统信息方法的优缺点及适用场景
5.2命令提示符方法的优缺点及适用场景
5.3第三方软件方法的优缺点及适用场景
六、小结
通过本文的介绍,相信大家已经学会了如何快速准确地查看笔记本电脑的配置参数了。无论是购买新电脑、升级硬件还是维护电脑,了解配置参数都是非常重要的。掌握这些简单操作,你将能更好地管理和优化你的笔记本电脑。
注意:在查看配置参数时,请注意保护好个人信息,避免随意泄露。如果不确定某些参数的含义或有其他疑问,请咨询专业人士或参考相关资料。
如何查看笔记本电脑的详细配置参数
在购买或使用笔记本电脑时,了解其详细配置参数非常重要。本文将介绍一些简单的方法,帮助读者快速获取笔记本电脑的硬件信息,以便更好地了解和优化其性能。
操作系统信息
1.查看操作系统版本和位数:通过右键点击“我的电脑”(或“此电脑”),选择“属性”,在弹出窗口中可以看到操作系统的基本信息。
处理器信息
2.查看处理器型号和频率:打开“任务管理器”,在“性能”选项卡中可以看到处理器型号、核心数和频率等信息。
内存信息
3.查看内存总量和频率:同样在“任务管理器”的“性能”选项卡中,点击“内存”一栏,可以看到内存总量和运行频率。
硬盘信息
4.查看硬盘容量和型号:在“此电脑”中右键点击硬盘驱动器(如C盘),选择“属性”,在弹出窗口中可以看到硬盘容量和型号。
显示器信息
5.查看显示器分辨率:右键点击桌面空白处,选择“显示设置”,可以看到当前的显示器分辨率。
显卡信息
6.查看显卡型号:打开“设备管理器”,展开“显示适配器”一栏,可以看到安装的显卡型号。
声卡信息
7.查看声卡型号:在“设备管理器”中,展开“声音、视频和游戏控制器”一栏,可以看到安装的声卡型号。
网卡信息
8.查看网卡型号:在“设备管理器”中,展开“网络适配器”一栏,可以看到安装的网卡型号。
无线网卡信息
9.查看无线网卡型号:在“设备管理器”中,展开“网络适配器”一栏,可以看到安装的无线网卡型号。
键盘信息
10.查看键盘型号:在“设备管理器”中,展开“键盘”一栏,可以看到连接的键盘型号。
鼠标信息
11.查看鼠标型号:在“设备管理器”中,展开“鼠标和其他指针设备”一栏,可以看到连接的鼠标型号。
光驱信息
12.查看光驱型号:在“设备管理器”中,展开“DVD/CD-ROM驱动器”一栏,可以看到安装的光驱型号。
电池信息
13.查看电池型号和健康状态:在系统托盘中点击电池图标,可以看到电池型号和健康状态等信息。
其他硬件信息
14.查看其他硬件设备型号:在“设备管理器”中,展开相关分类一栏,可以查看安装的各种硬件设备型号。
通过以上简单的方法,我们可以轻松地获取笔记本电脑的详细配置参数。了解这些硬件信息有助于我们更好地了解电脑性能,并进行相应的优化和升级。无论是购买新电脑还是提升现有电脑的性能,都可以通过这些信息作出更明智的决策。