Win10电脑安全模式是一种非常有用的功能,它能够帮助我们在系统出现问题时进行修复和排查。然而,很多用户对于如何进入电脑安全模式还存在一些疑惑。本文将详细介绍进入Win10电脑安全模式的方法和步骤,帮助读者更好地了解和使用这一功能。
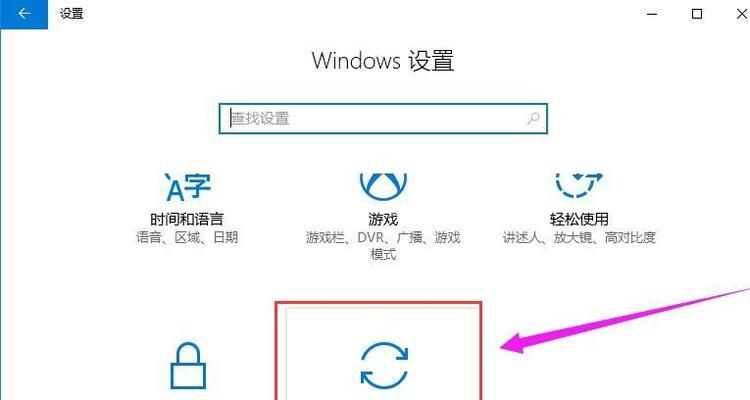
1.什么是电脑安全模式?
电脑安全模式是一种启动选项,它能让系统以最小限度加载驱动程序和服务,以便修复故障或解决问题。
2.进入Win10电脑安全模式的常见方法
通过按下F8键或使用系统配置工具是进入电脑安全模式的常见方法。
3.使用F8键进入电脑安全模式的具体步骤
按下计算机启动时的F8键,在显示的高级启动选项中选择“安全模式”。
4.使用系统配置工具进入电脑安全模式的具体步骤
在运行对话框中输入“msconfig”,打开系统配置工具,切换到“引导”选项卡,勾选“安全启动”并选择“最小”,然后点击“应用”和“确定”。
5.进入电脑安全模式后的常见问题
在安全模式下可能会遇到分辨率变低、无法上网等问题,这些都是正常现象,不必过分担心。
6.如何在电脑安全模式下修复问题?
在电脑安全模式下,可以进行系统还原、卸载问题软件或驱动、扫描病毒等操作来修复问题。
7.如何退出电脑安全模式?
重新启动电脑即可退出安全模式,系统将会自动进入正常模式。
8.电脑安全模式与安全启动模式的区别
安全启动模式是Win10中的另一种启动选项,它会限制系统加载非微软签名的驱动程序和服务。
9.注意事项:进入电脑安全模式前的备份工作
在进入电脑安全模式之前,最好进行重要文件的备份,以免意外数据丢失。
10.解决无法进入电脑安全模式的问题
如果按下F8键或使用系统配置工具无法进入电脑安全模式,可以尝试使用“高级启动选项”或通过安全启动模式进入。
11.如何避免频繁进入电脑安全模式?
避免频繁进入电脑安全模式的方法包括定期更新驱动程序、及时升级系统补丁、安装可信的杀毒软件等。
12.电脑安全模式下的网络连接问题解决方法
在电脑安全模式下,无法连接网络是常见问题,可以通过更新网卡驱动或重置网络设置来解决。
13.在电脑安全模式中如何进行系统还原?
在电脑安全模式下,可以通过系统还原功能将系统恢复到之前的某个时间点。
14.电脑安全模式的其他应用场景
除了故障排查和问题修复,电脑安全模式还可以用于卸载顽固软件、清理系统垃圾文件等操作。
15.掌握Win10电脑安全模式的方法是很重要的
了解和掌握进入Win10电脑安全模式的方法和步骤,对于解决系统故障和问题具有重要意义。希望本文所提供的信息能够帮助读者更好地使用和应用电脑安全模式。
进入Windows10电脑安全模式的方法与步骤
在Windows10操作系统中,进入安全模式是一种常见的故障排除方法。当电脑出现问题或遭受病毒攻击时,进入安全模式可以使您方便地修复系统错误。本文将介绍如何进入Windows10电脑的安全模式,并提供详细的步骤和操作指南。
一、使用高级启动选项进入安全模式
在Windows10中,通过高级启动选项进入安全模式是最常见的方法之一。这是一种简单而快捷的方式,让我们来看看具体的步骤:
1.关闭电脑,并重新启动。
2.在启动过程中按下F8键,进入“高级启动选项”界面。
3.在界面上选择“安全模式”,然后按下回车键。
二、使用系统配置工具进入安全模式
系统配置工具是Windows10中一个非常实用的工具,它提供了多种启动选项,包括安全模式。下面是使用系统配置工具进入安全模式的详细步骤:
1.按下Win+R键,打开运行窗口。
2.在运行窗口中输入“msconfig”并按下回车键,打开系统配置工具。
3.在系统配置工具的界面上选择“引导”选项卡。
4.在“引导”选项卡中勾选“安全启动”复选框,并选择“最小”选项。
5.点击“确定”按钮,并重新启动电脑。
三、使用电源选项进入安全模式
除了以上两种方法,还可以通过电源选项进入安全模式。下面是具体步骤:
1.点击Windows10开始菜单上的“电源”按钮。
2.同时按住“Shift”键,然后选择“重新启动”。
3.选择“疑难解答”>“高级选项”>“启动设置”。
4.点击“重新启动”按钮。
5.电脑重启后,选择相应的安全模式,按下对应的功能键进入。
四、使用命令提示符进入安全模式
如果您喜欢使用命令行界面,可以使用命令提示符进入安全模式。以下是具体步骤:
1.点击Windows10开始菜单上的搜索按钮,输入“命令提示符”。
2.在搜索结果中,右键点击“命令提示符”,然后选择“以管理员身份运行”。
3.在命令提示符界面中输入“bcdedit/set{current}safebootminimal”,然后按下回车键。
4.输入“shutdown/r”,再次按下回车键重启电脑。
5.电脑重启后,即可进入安全模式。
五、使用故障排除功能进入安全模式
我们还可以通过Windows10的故障排除功能来进入安全模式。以下是具体步骤:
1.点击Windows10开始菜单上的“设置”按钮。
2.在设置界面中选择“更新和安全”。
3.在左侧导航栏中选择“恢复”选项。
4.在“高级启动”部分点击“立即重新启动”按钮。
5.电脑重启后,在出现的界面中选择“疑难解答”>“高级选项”>“启动设置”。
6.点击“重新启动”按钮。
7.电脑重启后,选择相应的安全模式,按下对应的功能键进入。
进入Windows10电脑安全模式可以通过多种方法实现,例如使用高级启动选项、系统配置工具、电源选项、命令提示符和故障排除功能等。根据个人偏好和具体情况选择合适的方法,能够轻松地进入安全模式进行故障排查和修复。保证电脑的安全和稳定运行。




