随着科技的发展,虚拟机在计算机领域扮演着越来越重要的角色。而在Win10操作系统上安装虚拟机也成为了很多人的需求。本文将详细介绍在Win10上安装虚拟机的具体步骤,让大家能够轻松搭建自己的虚拟机环境。
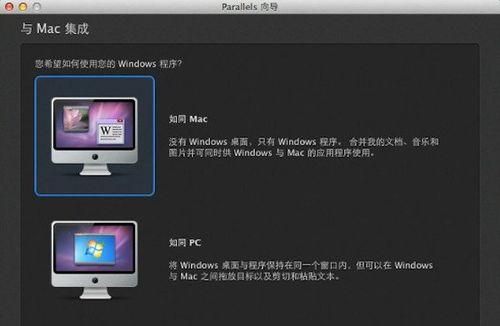
一、确保硬件和软件满足要求
在开始安装虚拟机之前,我们需要确保自己的电脑硬件和软件都满足安装虚拟机的要求。硬件方面,需要检查处理器是否支持虚拟化技术;软件方面,需要确保已经安装了合适版本的Win10操作系统。
二、选择合适的虚拟机软件
市面上有许多虚拟机软件可供选择,例如VMwareWorkstation、VirtualBox等。根据自己的需求和操作习惯,选择一款适合自己的虚拟机软件进行安装。
三、下载并安装虚拟机软件
在确定了适合自己的虚拟机软件后,前往官方网站下载对应的安装包,并按照提示进行安装。安装过程通常很简单,只需要按照默认设置一步步进行即可。
四、创建一个新的虚拟机
安装完成虚拟机软件后,我们需要创建一个新的虚拟机来进行后续操作。打开虚拟机软件,选择“新建”或“创建虚拟机”等选项,并按照指引进行设置。
五、选择操作系统镜像文件
在创建虚拟机时,我们需要选择一个操作系统镜像文件作为虚拟机的系统。可以选择已有的ISO镜像文件,也可以从光盘或U盘中读取操作系统安装文件。
六、为虚拟机分配资源
为了确保虚拟机正常运行,我们需要为其分配一定的系统资源,如内存、硬盘空间等。根据自己的需要和电脑配置,进行相应的设置。
七、进行系统安装
虚拟机创建完成后,可以启动虚拟机并开始进行系统安装。按照常规方式,选择语言、时区等设置,并按照引导完成系统安装。
八、安装虚拟机增强工具
在系统安装完成后,为了提升虚拟机的性能和功能,我们需要安装虚拟机增强工具。这些工具可以提供更好的图形性能、共享文件夹等功能,让虚拟机使用起来更加方便。
九、设置网络连接
虚拟机通常需要联网使用,我们需要设置虚拟机的网络连接方式。可以选择桥接、NAT、仅主机模式等不同的网络连接方式,根据自己的需求进行设置。
十、安装所需软件和驱动程序
虚拟机作为一个独立的系统,需要安装所需的软件和驱动程序来满足自己的需求。根据自己的使用场景,安装需要的软件和驱动程序,以便能够顺利使用虚拟机。
十一、配置共享文件夹
为了方便在主机和虚拟机之间共享文件,我们可以配置共享文件夹功能。在虚拟机软件中设置共享文件夹,并在虚拟机内部进行相应的设置,即可实现文件的互传。
十二、备份虚拟机系统
对于一些重要的虚拟机系统,我们可以进行备份操作,以防止系统损坏或者其他意外情况。在虚拟机软件中,可以选择进行虚拟机系统的导出或克隆操作,以便进行备份。
十三、虚拟机的快照功能
虚拟机的快照功能可以记录虚拟机当前的状态,当系统发生问题时可以快速恢复到之前的状态。在使用虚拟机时,及时进行虚拟机的快照操作,可以有效减少系统出现问题时的损失。
十四、虚拟机性能优化
为了让虚拟机的运行更加流畅,我们可以进行一些性能优化的操作。关闭不必要的服务、调整虚拟机的内存分配、使用SSD硬盘等措施都可以提升虚拟机的性能表现。
十五、
通过本文的介绍,我们了解了在Win10上安装虚拟机的详细步骤。只要按照上述步骤一步步进行操作,相信大家都能轻松搭建自己的虚拟机环境,并享受到虚拟机带来的便利和功能。希望本文能对大家有所帮助!
Win10虚拟机安装详细步骤
随着技术的不断进步,虚拟机的使用越来越普遍。虚拟机可以在一台计算机上同时运行多个操作系统,为用户提供了更多的选择和灵活性。在Win10操作系统上安装虚拟机,不仅可以进行软件开发和测试,还可以方便地进行多操作系统环境的学习和实践。本文将介绍使用VMwareWorkstation在Win10上安装虚拟机的详细步骤,帮助读者快速掌握虚拟机的安装过程。
1.下载并安装VMwareWorkstation
在浏览器中搜索“VMwareWorkstation”,进入官方网站,找到最新版本的Workstation软件下载链接,点击下载并安装。
2.打开VMwareWorkstation软件
安装完成后,在Win10桌面上找到VMwareWorkstation的图标,双击打开软件。
3.创建新的虚拟机
在VMwareWorkstation的主界面上,点击“创建新的虚拟机”按钮,开始创建虚拟机。
4.选择虚拟机硬件兼容性
在“虚拟机兼容性”窗口中,选择“兼容性:工作站14.x”并点击“下一步”。
5.选择操作系统安装方式
在“选择虚拟机配置”窗口中,选择“安装操作系统时提供.iso映像文件”并点击“下一步”。
6.选择操作系统类型和版本
在“选择操作系统”窗口中,选择适合的操作系统类型和版本,并点击“下一步”。
7.命名虚拟机
在“命名虚拟机”窗口中,输入虚拟机的名称和保存位置,并点击“下一步”。
8.配置硬件
在“虚拟机硬件配置”窗口中,可以自定义虚拟机的硬件配置,如CPU数量、内存大小等。根据自己的需求进行设置,并点击“下一步”。
9.安装操作系统
在“选择安装媒体”窗口中,选择安装媒体的方式,可以选择使用物理设备或使用.iso映像文件进行安装。
10.启动虚拟机
在“确认创建”窗口中,检查所有设置是否正确,点击“完成”按钮后,虚拟机将开始启动。
11.安装操作系统
根据虚拟机启动后的提示信息,按照正常的操作系统安装流程进行安装。
12.配置虚拟机
安装完成后,根据需要对虚拟机进行配置,如安装必要的驱动程序、设置网络连接等。
13.安装VMwareTools
在虚拟机操作系统中,点击VMwareWorkstation菜单中的“VM”选项,选择“安装VMwareTools”来安装VMwareTools增强工具。
14.保存虚拟机快照
在虚拟机配置完毕后,可以选择在VMwareWorkstation中保存虚拟机的快照,以便将来能够还原到某个特定状态。
15.关闭虚拟机
完成所有配置后,可以选择关闭虚拟机,并开始享受Win10操作系统上的虚拟机体验。
通过本文介绍的详细步骤,读者可以轻松在Win10操作系统上安装并配置虚拟机。虚拟机的使用为用户提供了更多选择和便利,让用户能够在一台计算机上同时运行多个操作系统,为软件开发、测试以及多操作系统环境的学习和实践提供了便利。希望本文能够帮助读者掌握虚拟机的安装和配置过程,并顺利运行自己需要的操作系统。




