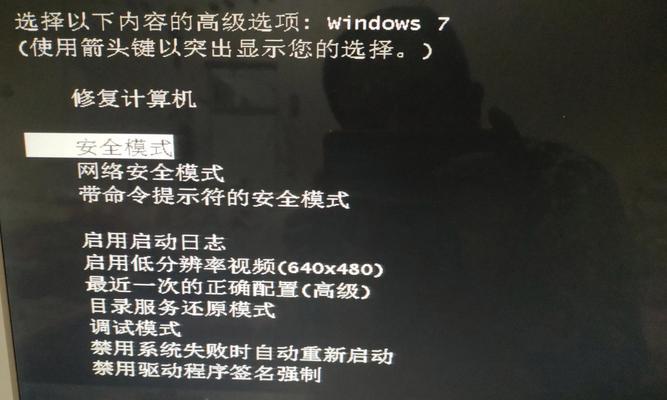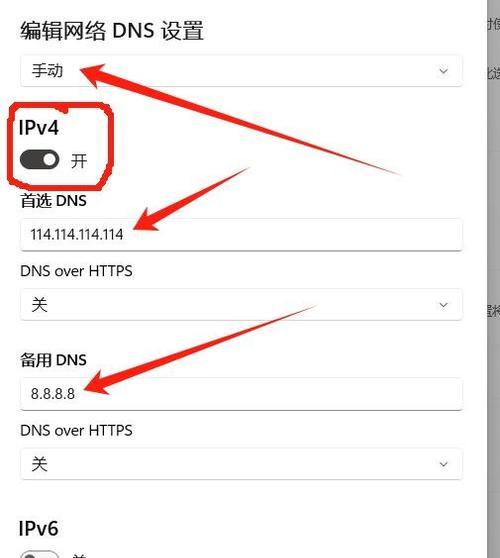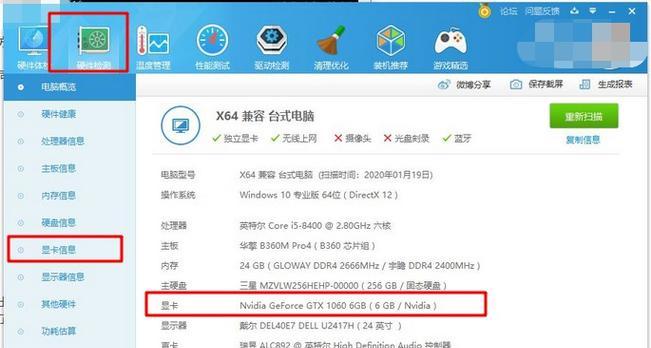在日常使用电脑的过程中,我们经常需要将电脑上的文件传输到U盘上,以备份、分享或移植。本文将提供一些简单的方法和技巧,帮助您轻松地将电脑文件传输至U盘。
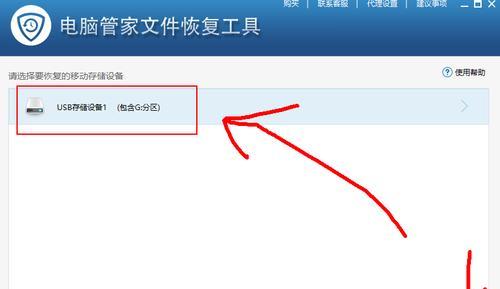
1.准备U盘:确保您已插入正确的U盘,并且它已被电脑识别。
2.打开资源管理器:在电脑桌面或开始菜单中点击资源管理器图标,打开资源管理器窗口。
3.找到要传输的文件:浏览电脑中的文件夹,找到您想要传输到U盘的文件。
4.选择文件:单击要传输的文件,或按住Ctrl键同时点击多个文件,以选中它们。
5.复制文件:右键单击选中的文件,然后选择“复制”选项,或者按下Ctrl+C快捷键。
6.打开U盘:在资源管理器窗口的侧边栏中找到U盘的图标,双击打开U盘。
7.粘贴文件:在U盘窗口中右键单击空白处,选择“粘贴”选项,或按下Ctrl+V快捷键,将文件粘贴到U盘上。
8.等待传输完成:根据文件的大小和数量,传输时间可能会有所不同。请耐心等待文件传输完成。
9.检查文件:在U盘窗口中确认文件已成功传输。您可以通过双击文件或右键单击文件并选择“属性”来验证文件的完整性。
10.安全删除U盘:在任务栏中找到U盘的图标,右键单击它,然后选择“安全删除硬件”选项。等待提示后,拔出U盘。
11.后续操作:您可以保留文件在电脑上的副本,或者在传输完毕后删除电脑上的文件,以释放存储空间。
12.文件传输工具:除了复制和粘贴,您还可以使用文件传输工具来更快速、方便地将文件传输至U盘。常见的文件传输工具包括SyncToy、BeyondCompare等。
13.注意事项:在传输过程中,请确保U盘有足够的可用空间。如果U盘空间不足,您可以选择删除一些不需要的文件或购买更大容量的U盘。
14.文件备份:将重要文件定期备份到U盘上,以防止电脑故障或数据丢失。定期备份可以保护您的文件安全。
15.防止数据损坏:在拔出U盘之前,务必确保所有文件传输已完成,并在“安全删除硬件”选项提示后再行拔出,以避免数据损坏或丢失。
通过本文提供的简单方法和技巧,您可以轻松地将电脑上的文件传输至U盘上。无论是日常备份还是文件共享,传输文件到U盘都变得非常简单。记住使用安全删除选项,并定期备份重要文件,保护您的数据安全。
如何将电脑文件传输到U盘
在日常使用电脑的过程中,我们经常需要将重要的文件备份或传输到其他设备上,而U盘作为一种便携式存储设备,是最常用的选择之一。本文将介绍如何将电脑上的文件传输到U盘上,让您能够快速、方便地进行文件传输。
段落
1.确定U盘的插槽位置和格式化(查看U盘和电脑插槽、选择文件系统格式)
在开始传输文件之前,首先要确定U盘的插槽位置,并检查是否需要进行格式化以确保正常使用。
2.连接U盘到电脑(插入U盘、等待电脑识别)
将U盘插入电脑的USB插槽,并等待电脑自动识别设备。
3.打开文件管理器(点击“开始”按钮、选择“文件资源管理器”)
点击电脑屏幕左下角的“开始”按钮,然后选择“文件资源管理器”以打开文件管理器。
4.定位到需要传输的文件(浏览文件夹、选择文件)
在文件管理器中,通过浏览文件夹定位到需要传输的文件,并选中它们。
5.右键点击选中的文件(打开右键菜单)
在选中需要传输的文件后,点击鼠标右键打开右键菜单。
6.选择“复制”选项(点击“复制”)
在右键菜单中选择“复制”选项,以复制选中的文件。
7.打开U盘所在的文件夹(在文件管理器中打开U盘)
在文件管理器中,找到U盘所在的文件夹,并双击打开。
8.右键点击U盘文件夹空白处(打开右键菜单)
在U盘文件夹空白处点击鼠标右键,打开右键菜单。
9.选择“粘贴”选项(点击“粘贴”)
在右键菜单中选择“粘贴”选项,将复制的文件粘贴到U盘中。
10.等待传输完成(观察进度条)
根据文件大小和电脑性能,等待传输完成,观察进度条的变化。
11.断开U盘连接(点击“安全删除硬件”图标、选择U盘、点击“停用”)
传输完成后,点击任务栏右下角的“安全删除硬件”图标,选择U盘,并点击“停用”按钮断开U盘连接。
12.拔出U盘(轻轻拔出U盘)
在安全删除硬件完成后,轻轻拔出U盘,避免造成数据损坏或设备损坏。
13.检查传输文件(打开U盘、验证文件是否传输成功)
将U盘插入电脑,打开U盘文件夹,验证传输的文件是否成功保存到U盘中。
14.清理电脑中的临时文件(删除复制的文件)
为了释放电脑硬盘空间,可以删除之前复制到U盘中的文件副本。
15.安全存储U盘(妥善保管U盘)
在使用完毕后,将U盘存放在干燥、安全的地方,以防止丢失或损坏。
通过以上简易步骤,您可以轻松地将电脑上的文件传输到U盘中。只需几个简单的操作,即可实现文件备份和传输的目标。请记得在使用完毕后妥善保管U盘,同时删除电脑中的临时文件以释放硬盘空间。希望本文对您有所帮助!