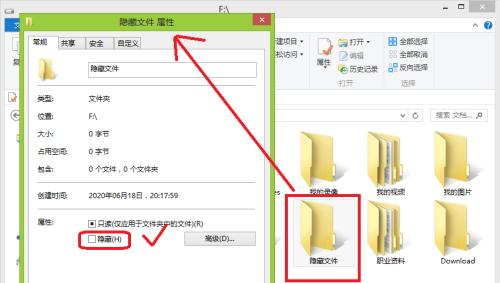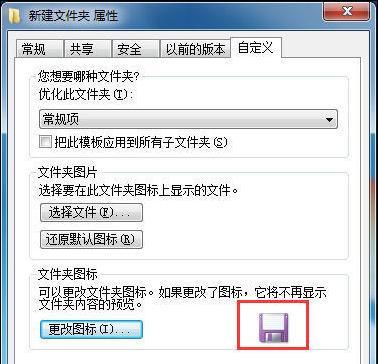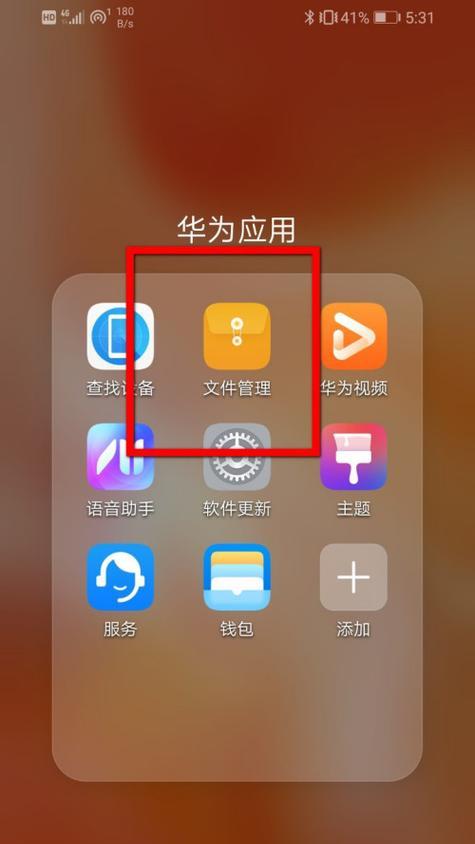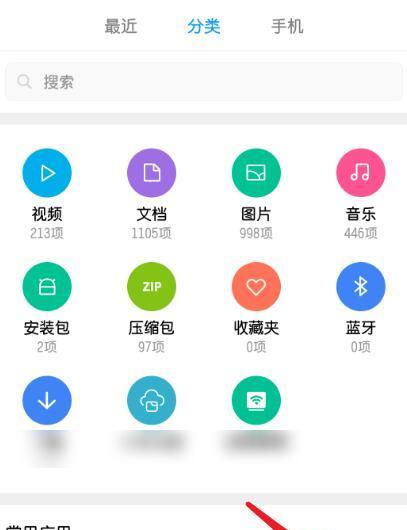在使用Windows7操作系统的过程中,有时会遇到需要查看隐藏文件夹的情况。但是由于默认设置,这些文件夹是不可见的,需要通过一些特殊的方法来找到它们。本文将介绍在Win7系统中查看隐藏文件夹的位置以及管理个人资料的方法。
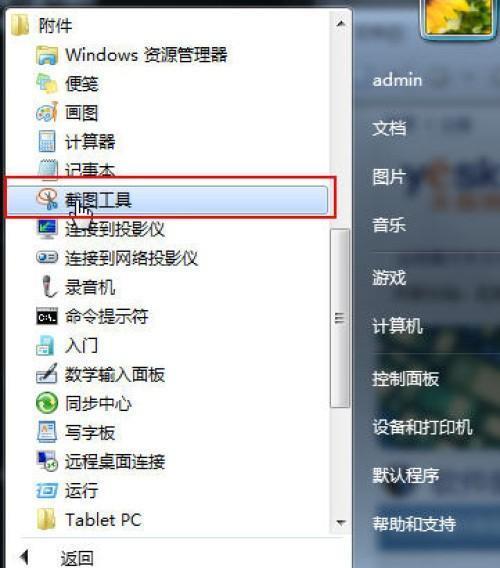
Win7系统隐藏文件夹的位置设置方法
1.在开始菜单中点击“控制面板”;
2.在控制面板中找到并点击“外观和个性化”;
3.在弹出的窗口中选择“文件夹选项”;
4.在“文件夹选项”对话框中点击“查看”选项卡;
5.在“高级设置”中找到并勾选“显示隐藏的文件、文件夹和驱动器”;
6.点击“确定”按钮保存设置。
通过命令提示符查看隐藏文件夹
1.在开始菜单的搜索框中输入“cmd”并按下Enter键,打开命令提示符窗口;
2.在命令提示符窗口中输入“dir/a:h”,并按下Enter键;
3.系统会列出所有隐藏的文件夹和文件。
通过Windows资源管理器查看隐藏文件夹
1.打开任意一个文件夹,在菜单栏中点击“工具”;
2.在下拉菜单中选择“文件夹选项”;
3.在“文件夹选项”对话框中点击“查看”选项卡;
4.在“高级设置”中找到并勾选“显示隐藏的文件、文件夹和驱动器”;
5.点击“确定”按钮保存设置;
6.现在就可以通过Windows资源管理器浏览隐藏的文件夹了。
通过注册表编辑器查看隐藏文件夹
1.打开运行窗口,快捷键为Win+R;
2.输入“regedit”,并按下Enter键,打开注册表编辑器;
3.在注册表编辑器中,依次展开以下路径:HKEY_CURRENT_USER→Software→Microsoft→Windows→CurrentVersion→Explorer→Advanced;
4.在右侧的窗口中找到“Hidden”项,双击打开;
5.将数值数据修改为1,表示显示隐藏的文件夹;
6.关闭注册表编辑器,重新打开Windows资源管理器就可以看到隐藏的文件夹了。
通过第三方软件查看隐藏文件夹
1.在互联网上搜索并下载一款可以显示隐藏文件夹的第三方软件,如“FileSeek”等;
2.安装并运行该软件,按照界面指引来查看隐藏文件夹。
如何隐藏文件夹
1.找到需要隐藏的文件夹,右键点击文件夹名称;
2.在弹出的菜单中选择“属性”;
3.在“属性”对话框中勾选“隐藏”选项;
4.点击“确定”按钮保存设置。
如何取消隐藏文件夹
1.打开Windows资源管理器;
2.在菜单栏中点击“工具”,选择“文件夹选项”;
3.在“文件夹选项”对话框中点击“查看”选项卡;
4.在“高级设置”中找到并勾选“显示隐藏的文件、文件夹和驱动器”;
5.点击“确定”按钮保存设置;
6.现在取消隐藏的文件夹就会再次显示出来。
如何在隐藏文件夹中查找特定文件
1.打开Windows资源管理器;
2.在左侧导航栏中找到隐藏的文件夹;
3.右键点击文件夹名称,在弹出的菜单中选择“搜索”;
4.在搜索框中输入特定文件的名称或关键词;
5.系统会列出匹配的文件列表。
如何备份隐藏文件夹中的数据
1.打开Windows资源管理器;
2.在左侧导航栏中找到隐藏的文件夹;
3.右键点击文件夹名称,在弹出的菜单中选择“复制”;
4.选择备份的目标文件夹,右键点击目标文件夹名称,在弹出的菜单中选择“粘贴”;
5.系统会将隐藏文件夹中的数据复制到目标文件夹中。
如何恢复意外删除的隐藏文件夹
1.打开回收站;
2.在搜索框中输入隐藏文件夹的名称或关键词;
3.系统会列出与搜索关键词匹配的被删除的文件列表;
4.右键点击恢复需要的文件夹,选择“还原”。
如何保护隐藏文件夹的安全性
1.设置强密码:在文件夹属性中设置密码保护,确保只有授权用户可以访问;
2.定期备份:定期将隐藏文件夹中的重要数据进行备份,以防丢失;
3.防病毒软件:使用可靠的防病毒软件来扫描隐藏文件夹,防止病毒侵入。
常见问题解答
1.如何查看系统隐藏的文件夹?
2.如何区分普通文件夹和隐藏文件夹?
3.如何调整隐藏文件夹的显示方式?
注意事项
1.修改注册表前请备份系统数据,以免操作失误导致系统故障;
2.下载第三方软件时,要确保软件来源可靠,并进行杀毒检查。
隐藏文件夹的作用
隐藏文件夹可以用于存放个人隐私文件、重要备份数据等,保护个人信息安全。
通过本文介绍的多种方法,您可以轻松找到和管理Win7系统中的隐藏文件夹。无论是通过设置、命令提示符、Windows资源管理器、注册表编辑器,还是使用第三方软件,都能够快速定位和管理个人资料。请根据实际需求选择最适合自己的方法来查看隐藏文件夹。
Win7隐藏文件夹的位置查看方法
在使用Windows7操作系统时,有时候我们会遇到隐藏文件夹的情况,这使得我们无法直接找到这些文件夹的位置。本文将介绍如何在Win7中查看隐藏文件夹的位置,让您轻松找到需要的文件夹。
通过文件资源管理器打开
1.开启文件资源管理器。
2.点击左上角的“组织”按钮,选择“文件和文件夹选项”。
3.在弹出的窗口中,点击“查看”选项卡。
4.在“高级设置”中,找到“隐藏已知文件类型的扩展名”和“隐藏受保护的操作系统文件”两个选项,取消勾选。
使用命令提示符查找
1.按下Win+R键打开运行窗口。
2.输入“cmd”并按下回车键,打开命令提示符窗口。
3.输入“dir/a”并按下回车键,列出所有文件和文件夹(包括隐藏的)。
4.找到要查看的隐藏文件夹,并记录其完整路径。
通过注册表编辑器查找
1.按下Win+R键打开运行窗口。
2.输入“regedit”并按下回车键,打开注册表编辑器。
3.在左侧的导航栏中,依次展开"HKEY_CURRENT_USER"、"Software"、"Microsoft"、"Windows"、"CurrentVersion"、"Explorer",找到“Advanced”文件夹。
4.在右侧的窗口中找到“Hidden”和“ShowSuperHidden”两个键值,并将其值改为“1”。
通过控制面板查找
1.打开控制面板。
2.点击“外观和个性化”。
3.选择“文件资源管理器选项”。
4.在弹出的窗口中,点击“查看”选项卡。
通过搜索功能查找
1.打开开始菜单,点击搜索框。
2.输入要查找的文件夹名称或部分关键词,点击搜索按钮。
3.在搜索结果中找到隐藏文件夹并记录路径。
通过属性窗口查找
1.找到隐藏文件夹所在的父文件夹。
2.右键单击父文件夹,选择“属性”。
3.在属性窗口中,点击“常规”选项卡。
4.点击“高级”按钮,在弹出的窗口中找到“隐藏”属性,并取消勾选。
通过命令行查找
1.按下Win+R键打开运行窗口。
2.输入“cmd”并按下回车键,打开命令提示符窗口。
3.输入“cd路径”(路径为隐藏文件夹所在的父文件夹路径)并按下回车键。
4.输入“dir/a”并按下回车键,列出所有文件和文件夹(包括隐藏的)。
通过查看隐藏文件选项查找
1.打开控制面板。
2.点击“外观和个性化”。
3.选择“文件资源管理器选项”。
4.在弹出的窗口中,点击“查看”选项卡。
通过搜索框查找
1.打开开始菜单,点击搜索框。
2.输入“*.*”并按下回车键,显示所有文件和文件夹。
3.找到隐藏文件夹并记录路径。
通过修改文件属性查找
1.找到隐藏文件夹所在的父文件夹。
2.右键单击父文件夹,选择“属性”。
3.在属性窗口中,点击“常规”选项卡。
4.取消勾选“隐藏”选项,点击“确定”。
通过快捷方式查找
1.在桌面或其他位置创建一个新的文件夹。
2.右键单击该文件夹,选择“发送到”-“桌面快捷方式”。
3.打开该快捷方式,在地址栏中记录路径。
通过系统配置实用程序查找
1.按下Win+R键打开运行窗口。
2.输入“msconfig”并按下回车键,打开系统配置实用程序。
3.选择“启动”选项卡,在列表中找到隐藏文件夹的启动项,并记录其位置。
通过用户账户控制面板查找
1.打开控制面板。
2.点击“用户账户”选项。
3.点击“管理其他帐户”。
4.找到隐藏文件夹所在的用户账户,并记录其路径。
通过系统还原查找
1.右键单击桌面上的“计算机”图标,选择“属性”。
2.点击左侧的“系统保护”链接。
3.在弹出的窗口中,点击“系统还原”按钮。
4.选择一个恢复点,点击“扫描程序”按钮,等待系统还原完成。
通过第三方软件查找
1.在浏览器中搜索第三方文件管理软件。
2.下载并安装该软件,根据软件的操作指引找到隐藏文件夹的位置。
通过以上的方法,您可以轻松查找到Win7中隐藏文件夹的位置。无论是通过文件资源管理器、命令提示符、注册表编辑器还是其他方法,都能帮助您快速定位所需的文件夹。希望本文对您有所帮助!