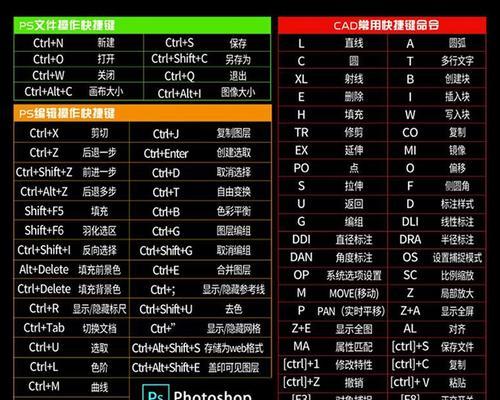在日常办公和学习中,我们常常需要截取电脑屏幕上的内容,并保存为图片,以便于后续编辑、分享或存档。而使用电脑快捷键进行截图操作,不仅可以提高效率,还能避免繁琐的操作步骤。本文将为大家介绍如何设置电脑快捷键截图,助您在工作中事半功倍。

一:了解常用的电脑快捷键截图功能
段落内容一:在使用电脑快捷键截图之前,我们需要先了解几种常用的截图功能,包括全屏截图、当前窗口截图、矩形区域截图和自定义区域截图等。全屏截图指的是将整个屏幕内容进行截取;当前窗口截图是将当前活动窗口进行截取;矩形区域截图是选定一个矩形范围进行截取;自定义区域截图是可以手动选定一个任意形状的区域进行截取。
二:打开系统设置,设置电脑快捷键
段落内容二:要设置电脑快捷键截图,我们首先需要打开系统设置。在Windows系统中,可以通过按下Win+I组合键或者在开始菜单中点击“设置”来进入系统设置界面。在Mac系统中,可以点击屏幕顶部的苹果图标,然后选择“系统偏好设置”来进入设置界面。接下来,我们需要找到键盘设置,并进入相应的快捷键设置页面。
三:选择截图功能,并设置快捷键
段落内容三:在快捷键设置页面中,我们可以找到与截图相关的功能选项。根据个人喜好和实际需求,选择您常用的截图功能,并为其设置一个方便记忆的快捷键。一般来说,系统会提供一些默认的快捷键选项,例如Win+PrintScreen键进行全屏截图,在Mac系统中则是Shift+Command+3键进行全屏截图。您也可以根据自己的习惯进行自定义设置。
四:注意冲突快捷键的处理
段落内容四:在设置电脑快捷键截图时,我们需要注意避免与其他已有的快捷键冲突。某些应用程序可能已经使用了某个组合键作为其功能快捷键,此时我们就不能再将该组合键用于截图。在设置电脑快捷键截图时,要事先了解已有的快捷键设置,并避免冲突,以确保快捷键的有效性。
五:调整截图设置和保存格式
段落内容五:除了设置快捷键,我们还可以根据需要对截图的相关设置进行调整。在Windows系统中,可以通过Win+PrintScreen键截取的图片会直接保存在“图片”文件夹中,并以PNG格式保存;在Mac系统中,通过Shift+Command+3键截取的图片会以PNG格式保存在桌面上。如果您需要将截图保存为其他格式(如JPG),可以在设置界面中进行相应的更改。
六:使用电脑快捷键截图实现高效工作
段落内容六:熟练掌握电脑快捷键截图后,我们可以在工作中实现高效率的操作。无论是编辑文档、制作教学资料还是进行远程会议,都可以通过快捷键快速截取所需内容,并进行后续处理。相比于使用软件截图工具或者其他复杂操作,电脑快捷键截图的方式更加简单直接,能够极大地提升我们的工作效率。
七:常见问题解答一:快捷键无效怎么办?
段落内容七:有时候,我们设置好快捷键后,却发现无法使用截图功能。这可能是由于其他应用程序正在使用相同的快捷键导致的冲突。解决这个问题的方法是检查并关闭其他可能使用到快捷键的应用程序,或者更换一个没有冲突的组合键来设置截图快捷键。
八:常见问题解答二:截取出现问题如何处理?
段落内容八:有时候,我们在进行截图时会遇到一些问题,例如截取到空白画面、截图质量较差等。这可能是由于系统设置或屏幕分辨率等原因导致的。可以尝试调整屏幕分辨率、更新显卡驱动等方式来解决这些问题,或者使用专业的截图工具来获取更好的效果。
九:常见问题解答三:如何截取特定窗口?
段落内容九:有时候,我们需要截取特定的窗口内容,而不是整个屏幕。在Windows系统中,可以使用Alt+PrintScreen键来截取当前活动窗口;在Mac系统中,可以使用Shift+Command+4键,然后按空格键来截取特定窗口。这样,我们可以方便地获取所需内容,而无需进行后续的编辑和剪裁。
十:常见问题解答四:如何截取长网页或滚动内容?
段落内容十:对于较长的网页或需要滚动查看的内容,仅仅截取屏幕可能无法完整地捕捉到全部内容。这时,我们可以使用一些专业的截图工具,如Snagit、GadwinPrintScreen等,这些工具通常都提供了滚动截屏功能,可以将整个页面或滚动内容一次性截取下来,并保存为图片。
十一:常见问题解答五:如何编辑和分享截图?
段落内容十一:电脑快捷键截图后,我们可以使用系统自带的图片编辑工具进行简单的编辑,如调整大小、添加文字或画笔标注等。如果需要更多高级编辑功能,可以使用专业的图片处理软件,如Photoshop等。我们还可以通过邮件、即时通讯工具或社交媒体等方式分享截图,与他人进行交流和讨论。
十二:快捷键截图在不同操作系统中的差异
段落内容十二:需要注意的是,不同操作系统的快捷键设置可能会略有不同。在Windows系统中,一般可以使用Win键作为快捷键的修饰键;而在Mac系统中,则是使用Command键作为修饰键。在切换操作系统或使用不同电脑时,我们需要注意快捷键的差异,以确保截图功能的正常使用。
十三:电脑快捷键截图的局限性和其他替代方案
段落内容十三:虽然电脑快捷键截图功能方便实用,但也存在一定的局限性。无法截取视频播放过程中的画面、无法截取跨越多个屏幕的内容等。针对这些情况,我们可以使用一些专业的屏幕录制软件来解决。这些软件可以将屏幕上的所有操作和动态效果录制下来,并保存为视频文件或动态截图,适用于更多场景。
十四:电脑快捷键截图的发展趋势
段落内容十四:随着技术的不断发展,电脑快捷键截图功能也在不断完善和扩展。越来越多的操作系统和应用程序开始提供更多丰富的截图功能,包括滚动截屏、延时截屏、全屏录制等。未来,我们有理由相信,电脑快捷键截图将会变得更加智能和方便,为我们的工作和学习带来更多便利。
十五:
段落内容十五:通过本文的介绍,我们了解了如何设置电脑快捷键截图,以及使用快捷键截图的一些技巧和注意事项。掌握这些知识,能够帮助我们更快速、高效地进行截图操作,提升工作效率。不论是日常办公还是学习,电脑快捷键截图都是一项非常实用的技能,值得我们去探索和运用。
电脑快捷键截图设置及应用技巧
在如今数字化时代,电脑已经成为我们生活和工作中必不可少的工具。而在使用电脑过程中,经常需要截图来记录或分享信息。为了更高效地进行截图操作,掌握电脑的快捷键截图设置是非常重要的。本文将介绍如何设置电脑快捷键截图并提供一些应用技巧,帮助读者轻松捕捉屏幕瞬间。
一、Windows系统快捷键截图
1.Windows键+PrintScreen键:全屏截图
2.Alt+PrintScreen键:当前窗口截图
3.Windows键+Shift+S键:选择区域截图
4.Windows键+G键:游戏截图工具
5.Windows键+H键:分享截图
二、Mac系统快捷键截图
1.Command+Shift+3键:全屏截图
2.Command+Shift+4键:选择区域截图
3.Command+Shift+4,然后空格键:窗口截图
4.Command+Control+Shift+3键:全屏截图并保存至剪贴板
5.Command+Control+Shift+4键:选择区域截图并保存至剪贴板
三、常用的截图应用技巧
1.使用快捷键截图省时省力
2.自定义保存路径和命名规则,方便管理截图
3.利用快捷键编辑截图,标注重点信息
4.使用截图工具的延时功能,捕捉菜单或弹窗
5.快速分享截图至社交媒体或聊天工具
四、常见问题与解决方法
1.截图快捷键无效的解决办法
2.截图保存文件过大的解决办法
3.截图中出现光标或窗口阴影的解决办法
4.如何在不同应用程序中进行截图
五、截图技巧与实际应用案例分享
1.截图教程的步骤演示与说明
2.如何利用截图工具进行设计稿标注
3.截图在教育领域的应用案例分享
4.截图在工作中提高工作效率的实际应用案例
六、如何选择适合自己的截图工具
1.免费截图工具推荐
2.付费截图工具推荐
七、截图技巧的提升与深化
1.超出屏幕范围的长网页如何进行截图
2.如何利用截图工具进行录屏操作
3.如何在截图中加入水印或个性化标识
八、快捷键截图的隐私与安全问题
1.如何避免截图中的敏感信息泄露
2.如何保护截图文件的安全性
九、截图与云服务的结合应用
1.如何将截图自动保存至云存储空间
2.截图与云服务的协同分享功能介绍
十、
通过掌握电脑快捷键截图设置以及应用技巧,我们可以轻松捕捉屏幕瞬间,提高工作效率和沟通效果。无论是在学习、工作还是日常生活中,掌握这些技巧都会大大地方便我们的操作,并帮助我们更好地利用电脑资源。所以,赶快尝试一下吧!