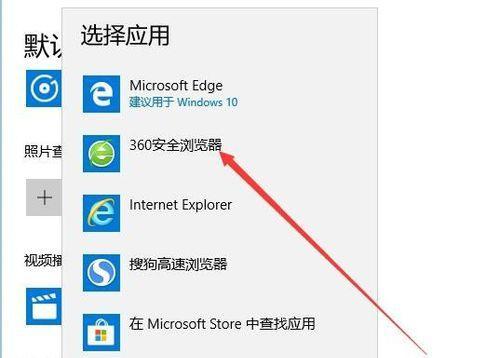在日常使用中,电脑不可避免地会产生大量的垃圾文件,这些垃圾文件会占用电脑的存储空间,降低系统性能,并且增加系统崩溃的风险。定期清理电脑垃圾是十分必要的。而本文将介绍一种高效的方法,帮助您以最简单的方式清理Win10电脑中的垃圾文件,提升电脑性能。
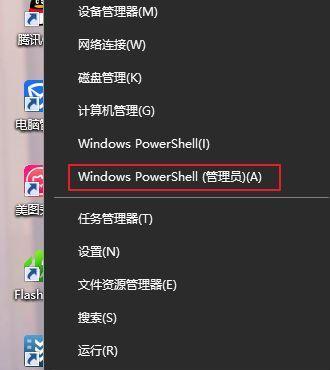
一:清理垃圾之前备份数据,确保安全(备份)
在进行任何清理操作之前,我们强烈建议您备份重要的数据。因为有时候误删或清理过程中可能会误伤到有价值的文件,所以备份是必要的。您可以将重要数据复制到外部存储设备,如移动硬盘或云存储服务。
二:卸载不再使用的程序或应用(卸载)
打开“控制面板”,选择“程序”或“程序和功能”,浏览列表并找到您不再使用的程序。选中后点击“卸载”按钮进行移除。确保您只卸载那些您确定不再使用的程序,以免误删除重要的软件。
三:清理桌面上的无用快捷方式(桌面清理)
在桌面上积累了过多的快捷方式会拖慢系统启动速度,因此我们可以通过右键单击桌面上不再需要的快捷方式,选择“删除”来清理无用快捷方式。
四:清理回收站中的文件(回收站清理)
回收站中的文件占用了磁盘空间,并且它们仍然可以恢复。我们可以右键单击回收站图标,选择“清空回收站”来彻底删除这些文件。
五:清理浏览器缓存和历史记录(浏览器清理)
打开浏览器,进入设置或选项界面,找到“清除浏览数据”或类似的选项。在弹出的窗口中,选择清理缓存、历史记录和下载历史等选项,并点击确认按钮进行清理。
六:删除临时文件(临时文件清理)
按下Win+R组合键打开运行窗口,在运行窗口中输入“%temp%”,然后按回车键。这将打开一个文件夹,里面存放了大量的临时文件。您可以按Ctrl+A选中所有文件,然后按Delete键删除这些临时文件。
七:清理系统盘垃圾(系统盘清理)
打开“此电脑”或“我的电脑”,右键点击系统盘(一般是C盘),选择“属性”。在属性窗口中,点击“磁盘清理”按钮。在弹出的对话框中选择要清理的文件类型,并点击“确定”按钮进行清理。
八:使用专业的清理软件(清理软件使用)
如果您对手动清理不够自信,或者想要更彻底地清理垃圾文件,可以使用一些专业的清理软件。这些软件可以帮助您自动扫描和清理系统中的垃圾文件,并提供一些额外的功能,如优化系统性能、修复注册表等。
九:优化启动项(启动项优化)
打开任务管理器,切换到“启动”选项卡。在这里,您可以看到系统启动时自动运行的程序列表。禁用那些您认为不需要在系统启动时自动运行的程序,这样可以加快系统启动速度。
十:定期更新和维护系统(系统更新)
定期更新操作系统和安全软件是保持电脑性能良好的重要措施。打开“设置”应用,进入“更新和安全”选项,点击“检查更新”按钮来获取最新的系统更新。
十一:清理注册表(注册表清理)
请谨慎进行注册表的清理,如果操作不当可能会导致系统错误。您可以使用一些专业的注册表清理软件进行操作,但请先备份注册表以防意外发生。
十二:清理硬盘空间(硬盘清理)
打开“此电脑”或“我的电脑”,右键点击系统盘(一般是C盘),选择“属性”。在属性窗口中,点击“磁盘清理”按钮。在弹出的对话框中选择要清理的文件类型,并点击“确定”按钮进行清理。
十三:关闭自动更新(自动更新关闭)
如果您认为自动更新会占用大量系统资源并影响您的使用体验,您可以考虑关闭自动更新。打开“设置”应用,进入“更新和安全”选项,点击“更改活动小时”按钮并选择“仅在我使用此设备时下载更新”选项。
十四:清理系统垃圾(系统垃圾清理)
Win10提供了一个内置工具“存储空间”,它可以帮助您识别和清理系统中的垃圾文件。打开“设置”应用,进入“系统”选项,点击“存储”选项,在弹出的窗口中选择要清理的文件类型,并点击“删除文件”按钮进行清理。
十五:
通过采取以上措施,您可以轻松清理Win10电脑中的垃圾文件,提升电脑性能,并且减少系统出现问题的风险。定期进行垃圾清理可以维护电脑的良好状态,让您享受更加流畅的使用体验。记住,备份数据是非常重要的,避免在清理过程中删除了重要的文件。
Win10电脑清理垃圾的终极指南
在日常使用中,Win10电脑上会产生大量的垃圾文件,如临时文件、缓存文件、无用程序等。这些垃圾文件不仅占用了硬盘空间,还会降低电脑的运行速度和性能。定期清理电脑中的垃圾是十分必要的。本文将为您介绍如何高效地清理Win10电脑中的垃圾文件,让您的电脑焕然一新。
一、关闭自动下载更新的服务
通过关闭自动下载更新的服务可以避免系统在后台自动下载大量更新文件,从而减少垃圾文件的产生。具体操作方法如下:打开“控制面板”->“管理工具”->“服务”,找到“Windows更新”服务,将其停止并禁用。
二、清理临时文件夹
临时文件夹中存放着操作系统和应用程序运行过程中产生的临时文件,这些文件在使用完后并不会自动清理,因此会积累大量的垃圾文件。清理临时文件夹的方法如下:在文件资源管理器中输入“%temp%”并按回车键,会打开系统的临时文件夹,选择全部文件并删除。
三、清理浏览器缓存
浏览器缓存中存储了网页、图片和其他媒体文件,这些文件占用了大量的硬盘空间。清理浏览器缓存可以提升浏览器的运行速度,并释放硬盘空间。具体操作方法请参考浏览器的清理缓存选项,如GoogleChrome中的“设置”->“高级”->“隐私和安全”->“清除浏览数据”。
四、卸载无用的程序
电脑上安装了很多程序,但并不是所有程序都是必需的。卸载无用的程序可以释放硬盘空间,并减少系统负担。在Win10中,您可以通过“控制面板”->“程序”->“程序和功能”来卸载无用的程序。
五、删除回收站中的文件
删除文件后,它们会被移动到回收站中,如果长时间不清理回收站会占用大量的硬盘空间。清空回收站可以释放这些空间。右键点击回收站图标,选择“清空回收站”。
六、清理系统日志文件
系统日志文件记录了电脑运行过程中的各种事件,但这些文件会占用大量的硬盘空间。清理系统日志文件可以释放硬盘空间,具体操作方法如下:打开“控制面板”->“管理工具”->“事件查看器”,选择“Windows日志”->“应用程序”,右键点击“应用程序”并选择“清除日志”。
七、清理垃圾档案
Win10电脑中会积累大量的垃圾档案,如临时安装文件、错误报告等。清理这些垃圾档案可以减少硬盘占用,并提升电脑的运行速度。具体操作方法请参考第二段所述的清理临时文件夹的方法。
八、清理注册表
注册表是Windows操作系统中存储配置信息的数据库,长期使用会导致无效的注册表项积累。清理无效的注册表项可以提高系统的运行速度和稳定性。您可以使用专业的注册表清理工具进行清理。
九、清理磁盘碎片
磁盘碎片是指文件在磁盘上存储时分散成多个碎片,导致读取速度变慢。定期进行磁盘碎片整理可以提高文件读取速度。您可以通过Win10系统自带的磁盘碎片整理工具进行操作。
十、清理无效的快捷方式
电脑桌面和开始菜单上可能存在很多无效的快捷方式,这些快捷方式指向的文件已经不存在或移动到其他位置。清理无效的快捷方式可以提升桌面和开始菜单的整洁程度。具体操作方法如下:在桌面或开始菜单上,右键点击无效的快捷方式并选择“删除”。
十一、清理系统冗余文件
Win10系统中会产生一些冗余文件,如更新备份文件、错误报告等。清理这些冗余文件可以释放硬盘空间,具体操作方法请参考第二段所述的清理垃圾档案的方法。
十二、禁用自启动程序
电脑开机后,有些程序会自动启动并运行在后台,这些程序会占用系统资源并降低电脑性能。禁用不必要的自启动程序可以提升电脑的运行速度。具体操作方法请参考任务管理器中的“启动”选项卡。
十三、清理桌面和下载文件夹
桌面和下载文件夹中经常会积累很多无用的文件,这些文件不仅占用硬盘空间,还降低了电脑的整洁程度。清理桌面和下载文件夹可以释放硬盘空间,并提升电脑的整体性能。
十四、定期进行病毒扫描
病毒或恶意软件会大量产生垃圾文件,并且危害电脑的安全。定期进行病毒扫描可以清理这些垃圾文件,保护电脑安全。您可以使用杀毒软件进行病毒扫描。
十五、养成良好的使用习惯
除了定期清理垃圾文件,养成良好的使用习惯也是保持电脑清洁的关键。不随意下载安装不明来源的软件,定期清理浏览器历史记录和Cookie,以及谨慎访问可疑网站等都可以减少垃圾文件的产生。
通过以上15个方法,您可以高效地清理Win10电脑中的垃圾文件,让您的电脑焕然一新。定期清理垃圾文件不仅可以释放硬盘空间,还能提升电脑的运行速度和性能,保持电脑的整洁和安全。建议您按照以上方法定期进行清理,以保持您的电脑始终保持最佳状态。