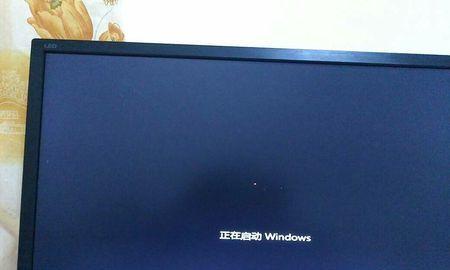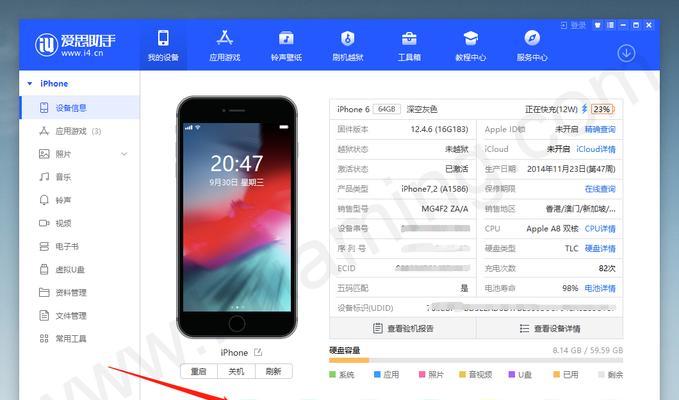在使用电脑时,我们经常会遇到开机故障的情况,如蓝屏、死机等,这时候我们可以通过系统恢复选项来解决问题。本文将详细介绍如何操作电脑开机系统恢复选项,帮助用户快速解决开机故障。
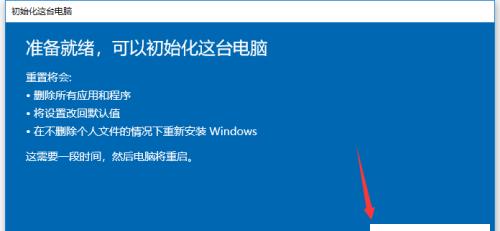
了解系统恢复选项
重启电脑进入恢复环境
选择语言和键盘输入法
选择“疑难解答”选项
选择“高级选项”
选择“系统恢复”
选择目标操作系统
输入管理员密码
选择恢复点
等待系统恢复完成
重新启动电脑
选择其他恢复选项
启用自动修复功能
使用命令提示符进行故障排除
联系技术支持人员
了解系统恢复选项
系统恢复选项是一个在电脑开机时可用的功能,它提供了一系列工具和选项,用于修复系统故障和恢复电脑的正常运行。了解这些选项的作用和功能,有助于我们在遇到问题时能够正确选择和操作。
重启电脑进入恢复环境
当电脑出现开机故障时,我们需要先重启电脑,并在启动过程中按下指定的按键(如F8或Shift+F8)来进入恢复环境。不同的电脑品牌和型号可能有不同的按键组合,请事先了解自己电脑的具体操作方式。
选择语言和键盘输入法
进入恢复环境后,我们需要选择所使用的语言和键盘输入法。这样可以确保在后续的操作中能够正确输入指令和信息。
选择“疑难解答”选项
在恢复环境中,我们会看到一个“疑难解答”的选项,点击它可以进入系统恢复选项的主界面。这个界面提供了各种故障排除和修复的选项。
选择“高级选项”
在系统恢复选项的主界面中,我们需要选择“高级选项”。这里包含了更多高级的恢复功能,可以帮助我们解决更复杂的问题。
选择“系统恢复”
在高级选项中,我们会找到一个“系统恢复”的选项,选择它可以进入系统还原的界面。系统还原可以恢复电脑到之前的某个时间点,解决开机故障。
选择目标操作系统
在系统还原界面中,我们会看到所有可用的操作系统版本。选择正确的版本,这样系统恢复会针对选中的操作系统进行恢复。
输入管理员密码
如果我们设置了管理员密码,系统恢复过程中会要求输入该密码。输入正确的管理员密码后,才能继续进行系统恢复操作。
选择恢复点
系统还原会提供一系列可用的恢复点,这些恢复点是在系统发生重要变化或安装新软件之前自动创建的。我们需要选择一个合适的恢复点,通常选择最近的一个即可。
等待系统恢复完成
一旦选择了恢复点,系统恢复过程就会开始执行。在这个过程中,我们需要耐心等待,不要进行任何其他操作,直到系统恢复完成。
重新启动电脑
系统恢复完成后,我们需要重新启动电脑。此时我们可以看到是否成功解决了开机故障的问题。
选择其他恢复选项
如果系统还原不能解决问题,我们可以返回到系统恢复选项的主界面,选择其他恢复选项。我们可以选择“启动修复”来修复启动问题。
启用自动修复功能
在恢复选项的主界面中,还有一个“自动修复”功能。选择它后,系统会自动检测并尝试修复电脑的问题,可以是文件系统损坏、启动问题等。
使用命令提示符进行故障排除
如果以上方法都无法解决问题,我们可以选择使用命令提示符进行故障排除。这需要一些基本的计算机知识,可以通过一些命令来诊断和修复问题。
联系技术支持人员
如果以上方法都没有解决问题,我们可以考虑联系电脑品牌的技术支持人员或专业人士寻求帮助。他们可以根据具体情况提供更准确的解决方案。
通过本文的介绍,我们了解到了如何正确操作电脑开机系统恢复选项来解决开机故障问题。在遇到问题时,可以根据实际情况选择恢复选项,并按照指导进行操作。如果遇到更加复杂的问题,建议联系技术支持人员进行进一步的故障排除和修复。掌握这些操作技巧,能够帮助我们更好地维护和修复电脑,提高工作和学习的效率。
快速恢复电脑系统的关键步骤
随着科技的发展,电脑已经成为我们生活中不可或缺的工具之一。然而,由于各种原因,我们的电脑有时会出现系统崩溃、病毒感染等问题。为了解决这些问题,电脑开机系统恢复选项成为了一项非常重要的功能。本文将为您详细介绍如何操作电脑开机系统恢复选项,以帮助您快速恢复电脑系统。
一:了解电脑开机系统恢复选项
1.1什么是电脑开机系统恢复选项
-电脑开机系统恢复选项是一组集成在操作系统中的工具和功能,用于修复电脑系统的问题。
1.2为什么要使用电脑开机系统恢复选项
-当电脑出现系统崩溃、病毒感染等问题时,通过恢复选项可以快速修复并恢复电脑正常运行。
二:进入电脑开机系统恢复选项界面
2.1重启电脑并按下特定按键
-在电脑开机过程中,根据不同的品牌和型号,可以按下F8、F11、或者其他特定的按键进入系统恢复选项界面。
2.2选择启动设备
-在系统恢复选项界面,可以通过方向键选择启动设备,例如硬盘、光盘或USB设备。
三:选择系统恢复选项
3.1系统还原
-系统还原是一种常见的恢复选项,它可以将系统恢复到之前的某个日期或时间点。
3.2系统修复
-系统修复是一种自动修复系统文件和设置的选项,它可以帮助解决由于文件损坏或错误设置而引起的问题。
四:使用系统映像恢复
4.1创建系统映像
-在电脑正常运行时,可以使用系统备份工具创建一个系统映像,以备将来恢复使用。
4.2恢复系统映像
-在系统恢复选项中,可以选择从之前创建的系统映像中恢复电脑系统。
五:修复启动问题
5.1使用自动修复
-自动修复是一种可以自动识别和修复启动问题的选项,它可以帮助您快速解决无法启动的问题。
5.2使用命令提示符
-命令提示符是一种高级修复选项,通过输入一系列命令可以解决更复杂的启动问题。
六:恢复到出厂设置
6.1恢复到出厂设置的影响
-恢复到出厂设置将删除所有个人文件和软件,并将电脑恢复到初始状态。
6.2如何执行恢复到出厂设置
-在系统恢复选项中,可以选择恢复到出厂设置,然后按照提示进行操作。
七:备份重要文件
7.1为什么要备份重要文件
-在进行系统恢复之前,备份重要文件是非常重要的,以免数据丢失。
7.2如何备份重要文件
-使用外部存储设备如U盘、移动硬盘等将重要文件备份至安全位置。
八:恢复选项失败的处理方法
8.1尝试其他恢复选项
-如果一个恢复选项失败,可以尝试其他可用的恢复选项来解决问题。
8.2寻求专业帮助
-如果所有恢复选项都无法解决问题,建议咨询专业人员以获取进一步的帮助。
九:防范未来系统问题
9.1定期更新操作系统
-及时安装操作系统的更新补丁可以提供更好的安全性和稳定性。
9.2安装可靠的杀毒软件
-安装并定期更新可靠的杀毒软件可以减少病毒感染和系统崩溃的风险。
十:重点
10.1电脑开机系统恢复选项是解决电脑系统问题的重要工具。
10.2了解如何操作电脑开机系统恢复选项可以帮助您快速修复电脑系统。
10.3在进行系统恢复前,务必备份重要文件以避免数据丢失。
通过本文,我们详细介绍了如何操作电脑开机系统恢复选项。了解这些关键步骤可以帮助您快速解决电脑系统问题,保证电脑的正常运行。同时,在操作系统恢复之前,请务必备份重要文件,以免数据丢失。希望本文对您有所帮助。