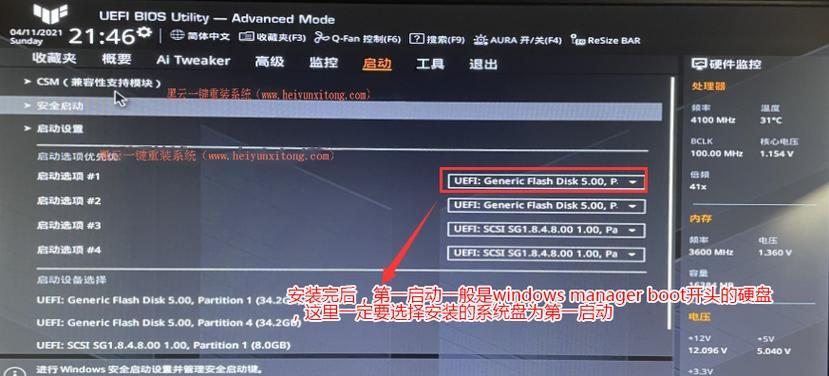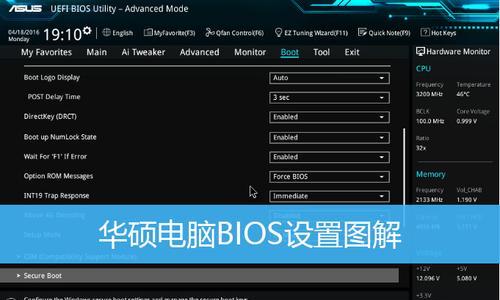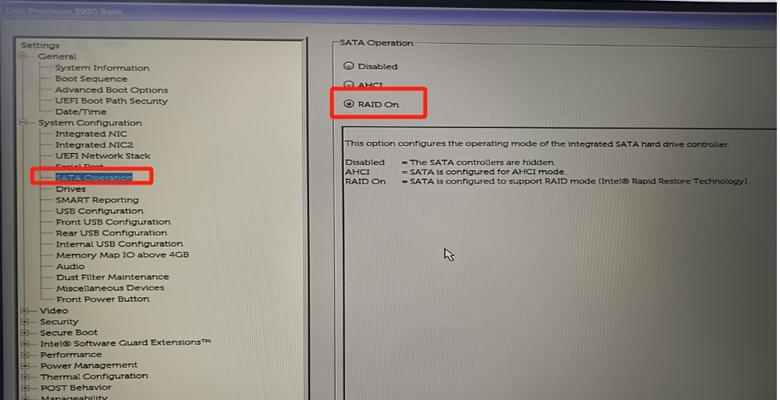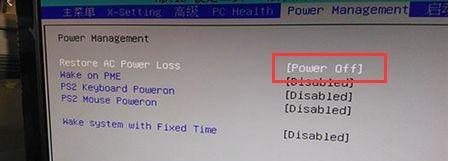在日常生活和工作中,我们经常会遇到需要让计算机在特定时间自动开机的情况。通过在BIOS设置中调整自动开机时间,可以省去每天手动开启计算机的麻烦。本文将为您详细介绍如何在BIOS中设置自动开机时间,并带您一步步完成操作。
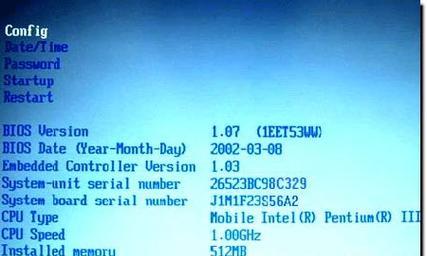
1.什么是BIOS?(介绍BIOS的作用和基本概念)
在计算机硬件系统中,BIOS(基本输入/输出系统)是一个位于计算机主板上的固件程序,负责控制硬件设备的初始化和引导操作系统的启动。
2.BIOS设置进入方法(介绍进入BIOS设置界面的常见方法)
根据不同的计算机品牌和型号,进入BIOS设置界面的方法可能会有所不同,通常可以通过按下特定的功能键(如F2、Del、Esc等)来进入。
3.寻找自动开机设置选项(指导读者在BIOS设置界面中找到相应选项)
进入BIOS设置界面后,我们需要找到与自动开机时间相关的选项,通常会在“Power”或“Boot”菜单中。
4.设置自动开机时间(详细说明设置自动开机时间的步骤)
在找到相应选项后,我们可以根据需要设置每天的自动开机时间。一般来说,可以选择具体的小时和分钟。
5.自动开机时间的注意事项(提醒读者设置时需注意的事项)
在设置自动开机时间时,要确保选择的时间不会影响计算机的正常使用,并且要避免在重要任务进行时自动开机。
6.保存设置并退出BIOS(告诉读者如何保存设置并退出BIOS)
完成自动开机时间的设置后,我们需要保存设置并退出BIOS。通常可以通过按下特定的功能键(如F10)来保存设置。
7.测试自动开机设置(教导读者如何测试自动开机设置是否成功)
为了确认自动开机设置是否成功,我们可以先手动关闭计算机,然后等待设定的自动开机时间到来,观察计算机是否能够自动开机。
8.自动开机失败的解决方法(介绍可能导致自动开机失败的原因和解决方法)
如果设置好的自动开机时间没有生效,可能是由于一些原因导致失败。我们可以检查电源连接、BIOS版本、电池状态等,寻找解决方法。
9.其他BIOS自动化设置(介绍其他与自动开机相关的BIOS设置)
除了自动开机时间设置外,BIOS还提供了其他自动化设置选项,如自动关机、定时启动等。读者可以根据需要进一步了解并设置这些选项。
10.BIOS设置的安全性(强调BIOS设置的安全性重要性)
由于BIOS设置涉及到计算机的底层系统,错误的设置可能会对计算机造成损害。在进行任何BIOS设置操作之前,一定要谨慎并确保了解操作的后果。
11.BIOS更新与自动开机设置(说明BIOS更新对自动开机设置的影响)
在进行BIOS更新时,可能会对自动开机设置产生影响。在进行BIOS更新之前,要备份现有的BIOS配置,并在更新完成后重新进行自动开机设置。
12.BIOS设置的适用范围(说明BIOS设置适用的场景和条件)
BIOS设置自动开机时间适用于那些需要在特定时间开始运行任务、无需人工操作的场景,例如下载文件、备份数据等。
13.使用第三方软件实现自动开机(介绍使用第三方软件实现自动开机的方法)
除了在BIOS中设置自动开机时间外,也可以使用一些第三方软件来实现此功能。这些软件通常具有更多灵活的设置选项和操作界面。
14.自动开机的便利与风险(分析自动开机带来的便利和潜在风险)
自动开机的设置可以为我们带来更大的便利,但也存在一定的风险,如电源故障、系统崩溃等。在设置自动开机时,要谨慎权衡利弊。
15.轻松掌握BIOS自动开机设置技巧(全文内容并强调掌握技巧的重要性)
通过本文的详细介绍,相信读者已经掌握了在BIOS中设置自动开机时间的方法和注意事项。正确使用这一功能可以节省时间和精力,提高工作效率。希望读者能够灵活运用这一技巧,让计算机在需要时准时自动开机。
如何设置BIOS自动开机时间
在现代社会,人们对于电脑的使用已经变得非常频繁。有时候,我们可能需要在特定的时间自动开启电脑,以便进行定时任务或及时处理工作。而BIOS设置自动开机时间则成为了解决这一需求的重要方法之一。本文将详细介绍如何通过BIOS设置自动开机时间,从而提高工作效率。
1.了解BIOS是什么
首先需要了解BIOS(BasicInput/OutputSystem)是电脑上一种固化在主板上的软件,负责初始化硬件设备并提供基本输入输出功能。通过设置BIOS,我们可以控制计算机的各种硬件行为。
2.打开计算机,并进入BIOS设置界面
要设置自动开机时间,首先需要打开计算机,并在启动过程中按下相应的按键(通常是DEL、F2或F10)进入BIOS设置界面。
3.寻找自动开机设置选项
在BIOS设置界面中,寻找类似“PowerManagement”、“Boot”或“StartUp”等与电源管理相关的选项。
4.进入自动开机时间设置界面
在电源管理选项中,查找“PowerOnByRTCAlarm”或类似的设置选项,进入自动开机时间设置界面。
5.设置自动开机时间
在自动开机时间设置界面中,根据需要设置开机时间,通常可以设置小时和分钟,部分BIOS还支持设置具体的日期。
6.保存设置并退出BIOS
设置完成后,使用键盘上的相应功能键(通常是F10)保存设置并退出BIOS界面。
7.测试自动开机功能是否生效
重新启动计算机,等待到达预设的自动开机时间,观察计算机是否按时自动开机。
8.修改自动开机时间
如果需要修改之前设置的自动开机时间,可以再次进入BIOS设置界面,并按照相应的步骤进行修改。
9.注意事项:避免过频繁的自动开机
尽管自动开机功能非常方便,但过频繁的自动开机可能会对计算机硬件产生一定的压力,因此在设置自动开机时间时应适度控制。
10.如何应对电源中断情况
如果电源在预设的自动开机时间前发生中断,计算机将无法按时开机。针对这种情况,我们可以考虑使用UPS(不间断电源)设备来保证电力供应的连续性。
11.其他方法:使用操作系统定时任务
除了BIOS设置自动开机时间外,还可以使用操作系统的定时任务功能来实现类似的需求。在Windows系统中,我们可以通过计划任务来设置定时开机。
12.BIOS版本更新可能带来新功能
不同版本的BIOS可能具有不同的功能和选项。如果你的计算机的BIOS版本较旧,可以考虑升级到最新版本以获取更多的设置选项。
13.如何取消自动开机设置
如果不再需要自动开机功能,可以进入BIOS设置界面,找到相应的选项,并将其关闭或取消设置即可。
14.使用自动开机功能的好处
通过设置自动开机时间,我们可以提高工作效率,尤其是在需要完成一些定时任务或及时处理工作的情况下。
15.
通过本文所介绍的方法,我们可以轻松地使用BIOS设置自动开机时间,从而提高工作效率,并更好地应对日常工作中的各种需求。
通过了解BIOS、进入BIOS设置界面、寻找自动开机设置选项、进入自动开机时间设置界面、设置自动开机时间、保存设置并退出BIOS、测试自动开机功能是否生效、修改自动开机时间、注意事项、应对电源中断情况、其他方法、BIOS版本更新可能带来新功能、取消自动开机设置、使用自动开机功能的好处,我们可以更好地管理计算机的开机时间,提高工作效率。