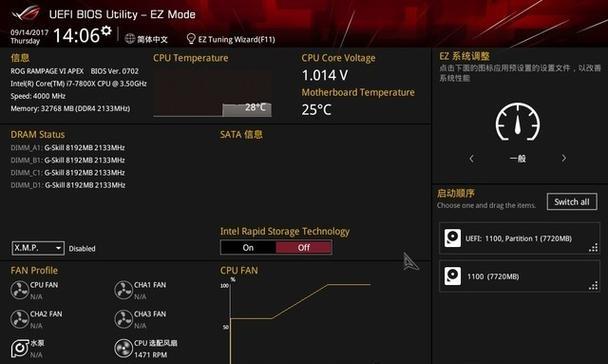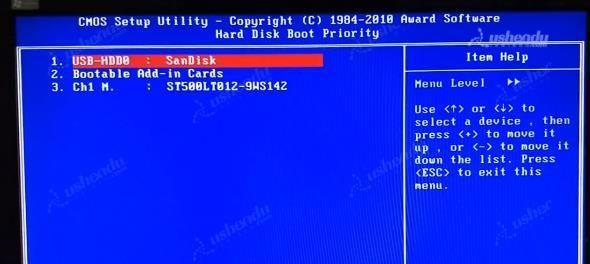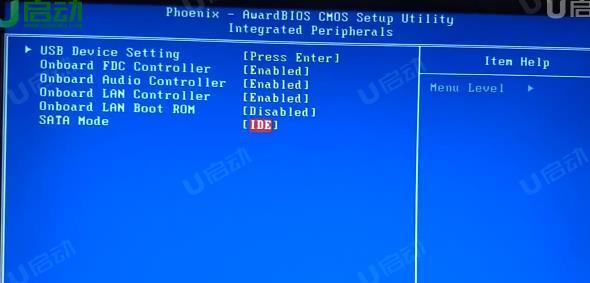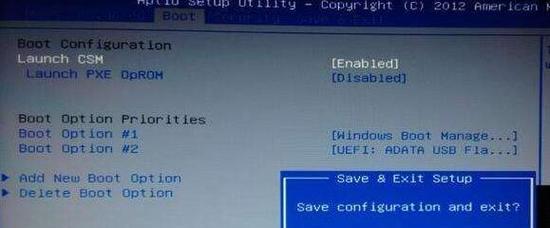在使用Dell电脑进行系统重装或修复时,很多时候我们会选择使用U盘启动,以便更快捷地完成操作。然而,在一些旧版BIOS中,设置U盘启动可能需要较为繁琐的步骤。而在Dell新版BIOS中,通过简单的设置,你可以轻松实现U盘启动。本文将为大家详细介绍如何在Dell新版BIOS中设置U盘启动。
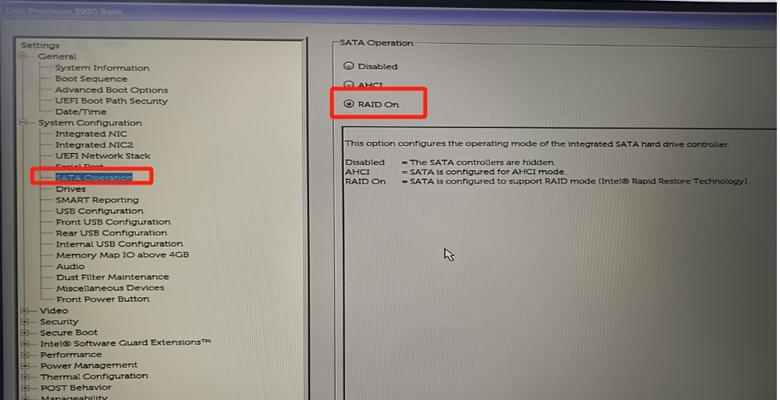
1.打开Dell电脑并进入BIOS
在开机时,按下F2或Delete键(具体键位取决于你的Dell电脑型号),进入BIOS设置界面。
2.导航到“Boot”选项
在BIOS设置界面中,使用键盘的方向键将光标移动到“Boot”选项。
3.进入“BootSequence”设置
在“Boot”选项下,找到“BootSequence”设置,并按下Enter键进入。
4.选择“USBStorageDevice”作为首选启动设备
在“BootSequence”设置中,使用方向键将光标移动到“USBStorageDevice”上,并按下“+”或“-”键,将其移动到首选启动设备的位置。
5.确认设置
按下F10键保存设置并退出BIOS界面。在弹出的对话框中,选择“Yes”确认保存。
6.插入U盘
将准备好的U盘插入电脑的USB接口。
7.重新启动电脑
按下Ctrl+Alt+Delete组合键,重新启动电脑。
8.进入U盘启动界面
在电脑重启过程中,按下F12键进入启动菜单。在菜单中,选择U盘启动选项并按下Enter键。
9.开始使用U盘启动
电脑将从U盘启动,并进入U盘内部操作系统。你可以根据需要进行系统重装或修复等操作。
10.完成操作后,重启电脑
在完成U盘操作后,将U盘从电脑中拔出,并按下Ctrl+Alt+Delete组合键,重新启动电脑。
11.进入BIOS设置界面
在电脑重启过程中,再次按下F2或Delete键,进入BIOS设置界面。
12.恢复默认设置
在BIOS设置界面中,找到“RestoreDefaults”或类似选项,并按下Enter键恢复默认设置。
13.确认恢复设置
按下F10键保存设置并退出BIOS界面。在弹出的对话框中,选择“Yes”确认保存。
14.重新设置启动顺序
如果你需要将电脑的启动顺序改回原来的设置,可以在BIOS的“BootSequence”中重新调整。
15.享受U盘启动的便利
通过设置U盘启动,你可以更加方便地进行系统维护和重装操作,为你的Dell电脑带来全新的使用体验。
通过Dell新版BIOS的简单设置,我们可以轻松实现U盘启动。只需几个简单步骤,我们就能方便地进行系统重装或修复操作。设置U盘启动后,记得在完成操作后恢复默认设置以及调整启动顺序,以确保正常的系统启动。享受U盘启动带来的便利吧!
Dell新版BIOS教程
在现代科技的发展中,随着电脑的广泛应用,我们经常需要在各种情况下使用U盘启动电脑。然而,在一些Dell电脑上,由于BIOS设置的问题,很多用户并不知道如何正确设置U盘启动。本篇文章将详细介绍如何在Dell新版BIOS中进行U盘启动的设置。
一、了解Dell新版BIOS的界面
1.BIOS介绍:BIOS(基本输入输出系统)是计算机系统上的一个重要组成部分,它位于计算机主板上,负责系统的自检和启动过程。
2.Dell新版BIOS特点:Dell最新的BIOS版本提供了更多的功能和选项,使用户可以更好地管理和优化他们的电脑系统。
二、进入Dell新版BIOS设置界面
3.开机进入BIOS:重新启动电脑后,在出现Dell标志的时候按下F2键或者DEL键进入BIOS设置界面。
4.密码验证:如果您已经设置了BIOS密码,请正确输入以进入BIOS设置界面。
三、查找启动选项
5.找到“Boot”选项卡:在BIOS设置界面中,使用方向键移动光标到“Boot”选项卡,按Enter键进入。
6.检查启动顺序:在“Boot”选项卡中,查找“BootSequence”或“启动顺序”选项,这里将显示当前的启动顺序。
四、将U盘设置为启动优先
7.移动U盘至首位:使用方向键移动光标到U盘所在行,按下加号或减号键将U盘移动至首位。
8.确认设置:按下F10键保存设置并退出BIOS界面,选择“Yes”确认保存设置。
9.重启电脑:重新启动电脑后,系统将尝试从U盘启动。
五、其他注意事项
10.U盘格式:确保U盘已经正确格式化为可引导格式(如FAT32)。
11.UEFI和Legacy模式:根据您的电脑型号,选择适合的启动模式(UEFI或Legacy)。
六、常见问题解答
12.为什么我无法进入BIOS设置界面?
13.为什么我修改了启动顺序后仍然无法从U盘启动?
14.如果我忘记了BIOS密码怎么办?
15.在设置U盘启动后,如何恢复默认的启动顺序?
通过本文的介绍,您应该已经掌握了在Dell新版BIOS中设置U盘启动的方法。现在,您可以轻松地在需要时使用U盘启动您的Dell电脑,解决各种问题或进行系统维护。祝您使用愉快!