自动更新是操作系统提供的一个重要功能,但有时候可能会给用户带来困扰。本文将详细介绍如何在Win10笔记本上关闭自动更新功能,帮助用户更好地控制自己的计算机。
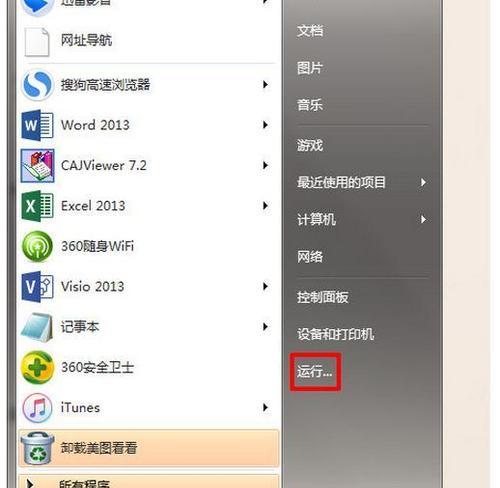
1.为什么要关闭自动更新?
2.如何进入Windows更新设置界面?
3.关闭自动更新的两种方式
4.方法一:使用组策略编辑器关闭自动更新
5.步骤一:打开组策略编辑器
6.步骤二:找到Windows更新设置项
7.步骤三:禁用自动更新
8.方法二:使用服务管理器停止Windows更新服务
9.步骤一:打开服务管理器
10.步骤二:找到Windows更新服务
11.步骤三:停止Windows更新服务
12.如何重新启用自动更新?
13.小贴士:手动下载和安装更新
14.避免安全风险:定期手动检查更新
15.
1.为什么要关闭自动更新?
自动更新可以确保您的操作系统及时获得最新的功能和安全更新,但有时候自动更新可能会在您使用计算机的过程中突然出现,打断您的工作或娱乐,因此关闭自动更新可以帮助您更好地控制计算机的使用时间。
2.如何进入Windows更新设置界面?
在Win10笔记本上,您可以通过开始菜单中的“设置”选项来进入Windows更新设置界面。点击开始菜单左下角的Windows图标,然后选择“设置”图标,即可打开设置界面。
3.关闭自动更新的两种方式
在Win10笔记本上,关闭自动更新主要有两种方式:使用组策略编辑器和使用服务管理器停止Windows更新服务。下面将详细介绍这两种方法的步骤。
4.方法一:使用组策略编辑器关闭自动更新
使用组策略编辑器可以更精确地控制Windows更新设置,适用于专业用户和高级用户。接下来将介绍如何使用组策略编辑器关闭自动更新。
5.步骤一:打开组策略编辑器
在开始菜单中搜索并打开“组策略编辑器”应用程序。
6.步骤二:找到Windows更新设置项
在组策略编辑器中,依次展开“计算机配置”、“管理模板”、“Windows组件”、“Windows更新”。
7.步骤三:禁用自动更新
在“Windows更新”下找到“配置自动更新”选项,并双击打开。选择“已禁用”选项,然后点击“应用”和“确定”按钮保存设置。
8.方法二:使用服务管理器停止Windows更新服务
使用服务管理器可以暂时停止Windows更新服务,适用于普通用户和临时需要关闭自动更新的用户。下面将介绍如何使用服务管理器停止Windows更新服务。
9.步骤一:打开服务管理器
在开始菜单中搜索并打开“服务”应用程序。
10.步骤二:找到Windows更新服务
在服务管理器中,找到名为“WindowsUpdate”的服务。
11.步骤三:停止Windows更新服务
右键点击“WindowsUpdate”服务,并选择“停止”选项。
12.如何重新启用自动更新?
如果您在某个时间段内关闭了自动更新,但希望后续恢复自动更新功能,可以按照上述步骤重新进入相应设置界面,并将设置改为“已启用”。
13.小贴士:手动下载和安装更新
关闭自动更新并不意味着您无法获得系统更新,您仍然可以手动下载和安装最新的功能和安全更新。在Windows更新设置界面中,您可以选择手动检查更新并根据需要下载和安装。
14.避免安全风险:定期手动检查更新
尽管关闭自动更新可以提供更好的使用体验,但为了确保计算机的安全性,建议定期手动检查更新并安装最新的安全补丁。这可以帮助您避免安全风险和潜在的漏洞。
15.
通过使用组策略编辑器或服务管理器,您可以轻松地关闭Win10笔记本的自动更新功能。在操作系统的使用过程中,我们应该根据自身需求合理地调整自动更新设置,以获得更好的使用体验。记得定期手动检查更新以确保系统的安全性。
如何关闭Windows10笔记本的自动更新
在使用Windows10笔记本的过程中,经常会遇到操作系统自动更新的情况。尽管自动更新可以提供系统的安全性和稳定性,但有时候它也会给我们带来一些困扰,例如占用大量网络带宽、耗尽电池电量等。所以,了解如何关闭Windows10笔记本的自动更新是非常重要的。
一、关闭自动更新的方式
Windows10提供了多种方式来关闭自动更新。你可以使用组策略、注册表编辑器、服务管理等工具来完成这个操作。
二、使用组策略编辑器禁用自动更新
打开组策略编辑器,找到计算机配置->管理模板->Windows组件->Windows更新,在右侧窗口中找到“配置自动更新”,将其设置为“已禁用”。
三、通过注册表编辑器停用自动更新
打开注册表编辑器,找到路径HKEY_LOCAL_MACHINE\SOFTWARE\Policies\Microsoft\Windows\WindowsUpdate\AU,新建一个DWORD(32位)值并命名为NoAutoUpdate,将其值设置为1。
四、使用服务管理器停用WindowsUpdate服务
在运行中输入services.msc打开服务管理器,找到WindowsUpdate服务,右键点击选择“停止”,然后将启动类型设置为“禁用”。
五、设置网络连接为“计量连接”
将网络连接设置为计量连接可以阻止自动更新下载。打开“设置”应用,选择“网络和互联网”,点击“Wi-Fi”或“以太网”,找到已连接的网络,打开它的属性,将“计量连接”选项打开。
六、使用WindowsUpdate阻止工具
WindowsUpdate阻止工具是微软官方提供的一个小工具,它可以帮助用户停用自动更新。你可以在微软官方网站上下载并安装该工具。
七、使用第三方软件管理自动更新
除了微软提供的工具外,还有一些第三方软件可以帮助你管理自动更新。你可以使用“WindowsUpdateMiniTool”来管理和控制自动更新的行为。
八、定期检查和手动更新系统
关闭自动更新并不意味着你不需要关心系统的安全性了。定期检查和手动更新系统是非常重要的,确保你的笔记本始终处于最新的安全状态。
九、重启笔记本以应用更改
在完成以上操作后,为了使更改生效,你需要重启笔记本。
十、了解关闭自动更新的风险
关闭自动更新也意味着你可能会错过重要的安全补丁和新功能。在决定关闭自动更新之前,你需要权衡利弊,并了解自己的需求。
十一、需要时手动启用自动更新
如果你需要手动下载并安装系统更新,可以随时重新启用自动更新功能。
十二、注意其他应用的自动更新设置
关闭Windows自动更新并不会影响其他应用的自动更新设置,所以你还需要注意其他应用的自动更新行为。
十三、选择合适的时间进行手动更新
当你决定手动更新系统时,选择一个合适的时间进行操作,避免在工作或重要任务期间进行。
十四、保持系统和应用程序的更新
关闭自动更新并不意味着你可以忽略系统和应用程序的更新。保持它们的及时更新可以确保你拥有最新的功能和修复程序。
十五、
关闭Windows10笔记本的自动更新可以有效地避免一些不必要的困扰,但同时也需要权衡利弊并保持系统的安全性。选择适合自己的关闭自动更新的方式,并定期检查和手动更新系统,以确保笔记本始终处于最佳状态。




