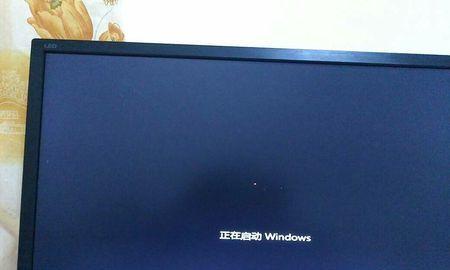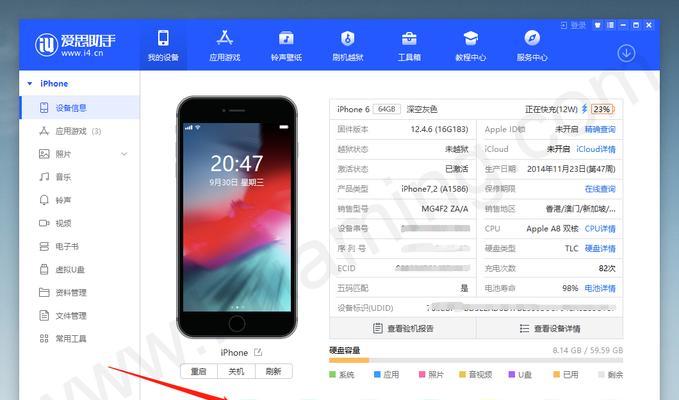在使用电脑时,了解电脑的硬件配置信息是非常有用的。无论是购买新电脑、升级硬件还是解决问题,了解硬件配置信息都是必要的。但是,很多人对于如何查看电脑的硬件配置信息并不熟悉。本文将介绍一些简单易用的方法来查看电脑的硬件配置信息,帮助读者快速准确地获取所需信息。
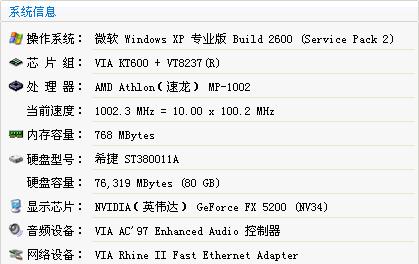
一、操作系统信息
1.查看操作系统版本
通过点击“开始菜单”-“设置”-“系统”-“关于”即可查看当前电脑的操作系统版本信息,包括Windows版本号、系统类型等。
二、处理器信息
2.查看处理器型号
通过按下“Win”键和“R”键,在运行对话框中输入“dxdiag”并回车打开DirectX诊断工具,可以查看到处理器型号和核心数等详细信息。
三、内存信息
3.查看内存容量和类型
通过右键点击“我的电脑”(或“此电脑”)图标,选择“属性”,在打开的窗口中可以看到安装的内存容量和类型。
四、硬盘信息
4.查看硬盘容量和型号
通过打开“此电脑”或“我的电脑”,可以看到各个硬盘的容量和型号等基本信息。
五、显卡信息
5.查看显卡型号和驱动版本
通过打开“设备管理器”,展开“显示适配器”选项,可以查看当前安装的显卡型号以及驱动版本。
六、声卡信息
6.查看声卡型号和驱动版本
在“设备管理器”中展开“音频输入和输出”选项,可以查看当前安装的声卡型号以及驱动版本。
七、网络适配器信息
7.查看网络适配器型号和驱动版本
通过打开“设备管理器”,展开“网络适配器”选项,可以查看当前安装的网络适配器型号以及驱动版本。
八、显示器信息
8.查看显示器型号和分辨率
通过点击桌面上的右键,选择“显示设置”,在弹出的窗口中可以查看当前显示器的型号和分辨率等信息。
九、主板信息
9.查看主板型号和BIOS版本
通过打开“命令提示符”窗口,输入“wmicbaseboardgetproduct,Manufacturer,version,serialnumber”命令并回车,可以查看主板型号和BIOS版本等信息。
十、外设信息
10.查看外设设备的硬件配置信息
通过打开“设备管理器”,可以查看连接到电脑的外设设备的硬件配置信息,如键盘、鼠标、打印机等。
十一、电源信息
11.查看电源容量和型号
通过查看电源适配器的标签,可以获得电源的容量和型号等基本信息。
十二、光驱信息
12.查看光驱型号
通过打开“此电脑”或“我的电脑”,可以查看安装在电脑上的光驱型号和品牌等基本信息。
十三、扩展卡信息
13.查看扩展卡的硬件配置信息
通过打开“设备管理器”,可以查看当前安装在电脑上的扩展卡的硬件配置信息,如声卡扩展卡、显卡扩展卡等。
十四、BIOS信息
14.查看BIOS版本和制造商
通过按下计算机开机时的“Del”、“F2”、“F10”等键进入BIOS设置界面,在界面中可以找到BIOS的版本和制造商等详细信息。
十五、
通过以上简单易用的方法,我们可以快速准确地查看电脑的硬件配置信息。了解电脑的硬件配置信息,有助于我们更好地购买、升级和解决问题。希望本文能对读者在使用电脑时获取硬件配置信息提供帮助。
简单快速获取电脑硬件信息的方法
在日常使用电脑的过程中,了解自己电脑的硬件配置信息是非常重要的。无论是购买新硬件、优化系统、或是解决故障,准确了解电脑的硬件配置信息都能够提供有力的支持。本文将介绍如何简单快速地查看电脑的硬件配置信息,帮助读者更好地了解自己的电脑。
一、操作系统信息
1.查看操作系统版本和位数:通过点击“开始”按钮,右键点击“此电脑”(或“我的电脑”),选择“属性”选项,在弹出的窗口中可以看到操作系统的版本和位数。
二、处理器信息
2.查看处理器型号和核心数:打开任务管理器(Ctrl+Shift+Esc),选择“性能”选项卡,在“CPU”一栏可以看到处理器的型号和核心数。
三、内存信息
3.查看内存总量和使用情况:打开任务管理器,选择“性能”选项卡,在“内存”一栏可以看到内存的总量和使用情况。
四、硬盘信息
4.查看硬盘型号和容量:打开“设备管理器”,展开“磁盘驱动器”选项,可以看到已安装的硬盘型号和容量。
五、显卡信息
5.查看显卡型号和驱动版本:打开“设备管理器”,展开“显示适配器”选项,可以看到安装的显卡型号和驱动版本。
六、声卡信息
6.查看声卡型号和驱动版本:打开“设备管理器”,展开“声音、视频和游戏控制器”选项,可以看到安装的声卡型号和驱动版本。
七、网卡信息
7.查看网卡型号和驱动版本:打开“设备管理器”,展开“网络适配器”选项,可以看到安装的网卡型号和驱动版本。
八、主板信息
8.查看主板型号和BIOS版本:打开“设备管理器”,展开“系统设备”选项,可以看到安装的主板型号和BIOS版本。
九、外设信息
9.查看鼠标、键盘等外设信息:打开“设备管理器”,可以看到已连接的外设列表及其相关信息。
十、查看整体硬件概况
10.使用硬件检测工具:下载并安装一款专业的硬件检测工具,如CPU-Z、GPU-Z等,运行软件即可查看电脑的整体硬件概况。
十一、保存硬件信息
11.导出硬件配置报告:部分硬件检测工具提供导出报告的功能,可以将硬件配置信息导出为文本文件或HTML文件,方便保存和分享。
十二、利用命令行查看硬件信息
12.打开命令提示符(Win+R,输入cmd),运行命令“systeminfo”可以查看电脑的硬件信息。
十三、通过BIOS查看硬件信息
13.重启电脑,按下相应的按键(通常是Del键或F2键)进入BIOS设置界面,在BIOS中可以查看电脑的硬件信息。
十四、查询厂商官网
14.根据电脑品牌和型号,到官方网站上查询相关的硬件配置信息。
十五、
15.了解电脑的硬件配置信息有助于我们更好地了解自己的电脑,并在购买、优化或故障排除时提供有力的支持。通过本文介绍的多种方法,读者可以简单快速地获取电脑的硬件配置信息,为日常使用带来便利。