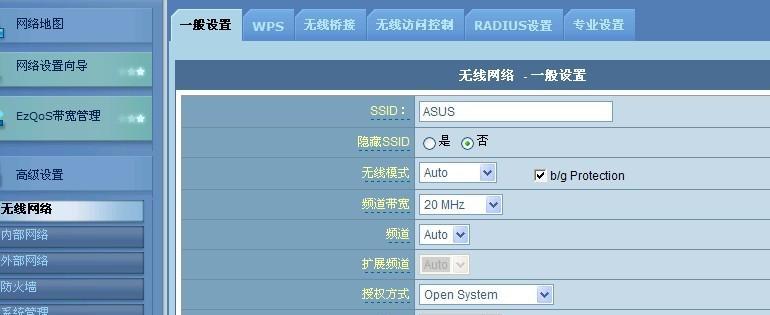在现代社会中,无线网络已经成为了人们生活中不可或缺的一部分。无线路由器作为连接互联网的重要设备,安装正确且稳定可靠是保证网络畅通无阻的基本要求。本文将以图解为主题,详细介绍了无线路由器的安装方法步骤,帮助读者轻松实现网络连接。
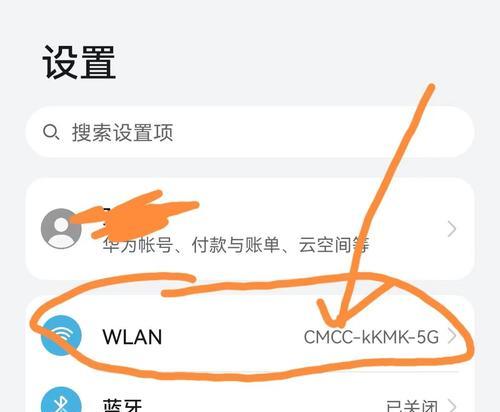
确定设备准备
1.检查购买的无线路由器包装内是否有无线路由器、电源适配器和网线等所需设备。
2.确认无线路由器所在位置是否有电源插座,方便电源适配器的连接。
3.确保拥有一台可用的电脑或手机,用于配置和管理无线路由器。
找到最佳位置
1.选择离中心位置较近的地方放置无线路由器,避免信号受到墙壁和障碍物的阻碍。
2.确保无线路由器放置在通风良好的地方,避免过热影响设备性能和寿命。
3.避免无线路由器与其他电子设备过于靠近,以减少互相干扰的可能性。
连接无线路由器
1.将无线路由器的电源适配器插入电源插座,并连接到无线路由器的电源接口。
2.使用网线将无线路由器的LAN口连接到电脑的网络接口,或通过无线方式连接到手机的Wi-Fi。
启动无线路由器
1.确保无线路由器已经接通电源,通过观察指示灯的亮起来判断。
2.等待无线路由器启动完毕,通常指示灯稳定后即可进行配置。
配置无线路由器
1.打开电脑或手机上的浏览器,输入默认网关IP地址(通常是192.168.1.1或192.168.0.1)。
2.输入默认的用户名和密码登录路由器管理界面。
3.根据提示,进行无线网络名称(SSID)和密码的设置。
4.根据需求,还可以进行更多高级设置,如MAC过滤、端口转发等。
保存配置并重启
1.在配置完成后,点击保存按钮保存设置。
2.等待无线路由器重启并应用新配置。
连接设备
1.打开电脑或手机的无线网络设置界面,搜索并选择你设置的无线网络名称(SSID)。
2.输入之前设置的无线网络密码进行连接。
测试连接
1.打开浏览器,访问任意网站,确认能正常加载网页内容。
2.如果无法连接网络,可以尝试重新启动设备并检查设置是否正确。
优化信号和安全
1.根据实际情况,调整无线路由器的天线方向以获得更好的信号覆盖范围。
2.登录无线路由器管理界面,进一步优化无线信道和信号强度,以减少干扰和提高速度。
3.根据需求,可以启用无线安全加密功能,如WPA2-PSK等,保护网络安全。
定期维护和更新
1.定期检查无线路由器固件版本,并根据需要进行更新以获取更好的性能和安全性。
2.遇到问题时,可参考无线路由器使用手册或联系厂家客服进行技术支持。
解决常见问题
1.无法上网:检查设备连接是否正确,重启路由器和电脑,检查配置是否正确。
2.信号弱:尝试调整路由器位置,优化天线方向,或考虑购买信号放大器。
3.密码忘记:通过重置路由器恢复出厂设置,重新配置无线网络。
扩展无线网络
1.考虑使用无线中继器或无线桥接器来扩展现有的无线网络覆盖范围。
防止干扰和攻击
1.关闭无线路由器的无线广播功能,只允许已知设备连接。
2.启用防火墙和安全设置,保护无线网络免受未授权访问和恶意攻击。
共享网络资源
1.通过无线路由器的USB接口,连接共享打印机或硬盘等网络资源,方便共享使用。
无线路由器的安装方法步骤图解,通过准备设备、找到最佳位置、连接路由器、配置设置、连接设备、测试连接等一系列详细步骤,帮助读者轻松实现无线网络的安装和配置。在安装过程中,需注意合理优化信号和安全、定期维护和更新、解决常见问题等,以确保网络畅通无阻,并防止干扰和攻击。同时,还可以扩展无线网络覆盖范围、共享网络资源,更好地满足个人和家庭的网络需求。
无线路由器安装方法步骤图解
无线路由器作为现代家庭和办公室网络的重要组成部分,提供了便捷的无线上网体验。然而,对于一些不熟悉网络设置的用户来说,无线路由器的安装可能是一项困扰。本文旨在通过图解和详细的步骤说明,帮助读者轻松完成无线路由器的安装与设置。
一、选择合适的无线路由器
1.1了解无线路由器的种类和功能
1.2根据需求选择适合的无线路由器
二、准备所需设备
2.1确认所需设备清单
2.2确保所需设备完整无损
三、连接无线路由器
3.1将无线路由器与电源连接
3.2使用网线将无线路由器与宽带调制解调器连接
3.3确认连接正确,并插上电源
四、配置无线路由器
4.1打开电脑或移动设备上的浏览器
4.2在浏览器中输入无线路由器的管理地址
4.3输入默认的用户名和密码登录无线路由器的管理界面
五、设置网络名称和密码
5.1进入无线路由器的管理界面
5.2找到“无线设置”或“WLAN设置”选项
5.3在相应区域输入你想要的网络名称和密码
5.4保存设置并等待无线路由器重启
六、连接设备至无线网络
6.1打开设备(电脑、手机等)的无线网络设置
6.2扫描可用的无线网络
6.3选择你所设置的网络名称(SSID)
6.4输入密码,并连接至无线网络
七、测试网络连接
7.1打开浏览器,访问一个网站,确认网络连接正常
7.2测试其他设备,确保无线网络连接稳定
八、优化无线网络信号
8.1确保无线路由器位置处于中心位置,避免障碍物遮挡
8.2调整无线路由器的天线方向
8.3尝试使用扩展器或重复器增强无线信号范围
九、设置其他高级功能
9.1子网掩码和IP地址设置
9.2端口转发和DMZ主机设置
9.3无线MAC地址过滤和访问控制设置
十、保护无线网络安全
10.1修改无线路由器的默认用户名和密码
10.2开启无线网络的加密功能,使用WPA2-PSK/AES加密方式
10.3定期更新无线路由器的固件
十一、解决常见问题
11.1无线网络连接不稳定
11.2无法登录无线路由器的管理界面
11.3忘记了无线网络的密码
十二、参考资料和技术支持
12.1参考无线路由器的用户手册和官方网站
12.2寻求网络论坛和社区的帮助和建议
十三、其他注意事项
13.1注意保护无线路由器的安全,避免遭受黑客攻击
13.2定期检查无线路由器的运行状态和更新固件
十四、无线路由器的应用扩展
14.1了解无线信号扩展器、网桥等设备的功能和使用方法
14.2根据需求选择适合的扩展设备
十五、
通过本文的图解和详细步骤,你已经了解如何安装和设置无线路由器,以及优化无线网络信号和保护网络安全的方法。希望这些内容能帮助你轻松上手无线网络,享受便捷的上网体验。