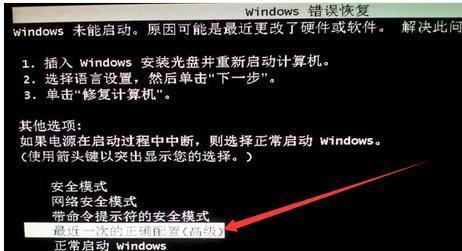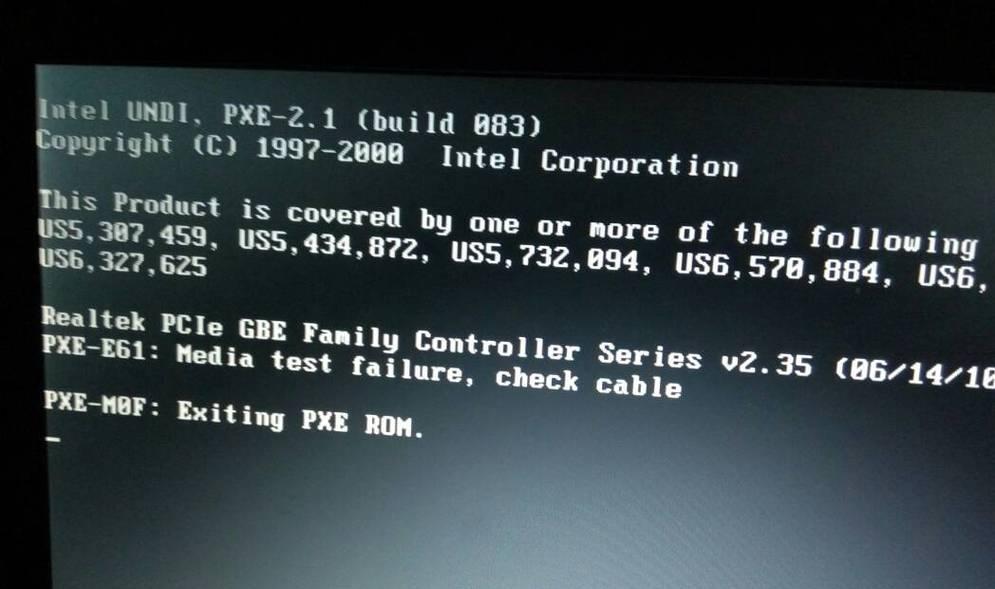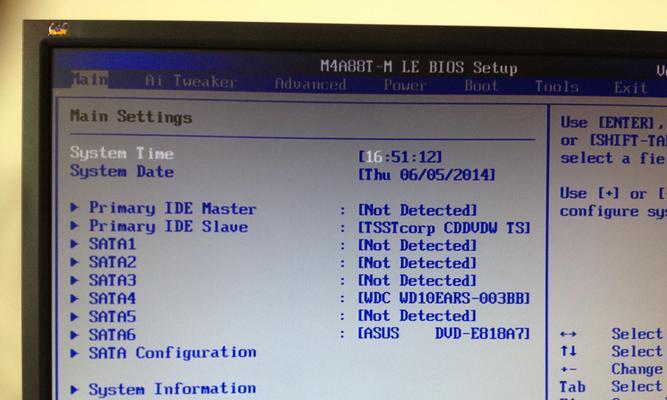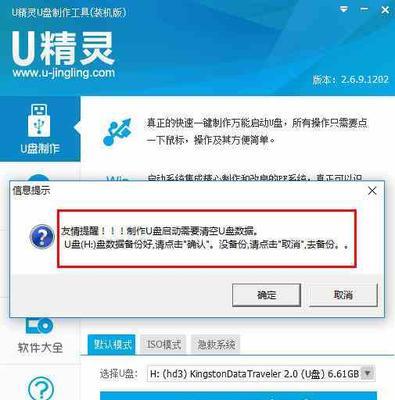Dell电脑作为一款知名的电脑品牌,广泛应用于各行各业。然而,有时候我们会遇到电脑无法正常开机的情况,这给工作和学习带来了很大的困扰。本文将为您介绍一些快速自救的方法,帮助您解决Dell电脑无法开机的问题。

段落
1.检查电源连接是否正常:确保电脑连接到电源并处于开启状态,同时检查插头和电源线是否完好无损。
2.检查显示器连接:确认显示器连接线是否松动或者损坏,可以尝试重新连接显示器或更换连接线。
3.检查外设设备:将所有外设设备(如打印机、扫描仪、移动硬盘等)与电脑断开连接,然后重新尝试开机。
4.清理内存条:将内存条从主板上取下,用橡皮擦拭金手指部分,然后重新插入主板。
5.重置BIOS设置:打开电脑,在Dell的启动画面出现时按下对应的快捷键进入BIOS设置界面,将设置恢复为默认值。
6.重新安装操作系统:如果以上方法仍然无法解决问题,可以尝试重新安装操作系统来修复可能的软件故障。
7.使用系统恢复选项:在Dell启动画面出现时按下对应的快捷键进入系统恢复选项,选择修复电脑的选项来尝试修复启动问题。
8.检查硬件故障:如果以上方法无效,可能是硬件故障导致电脑无法开机。可以联系Dell的技术支持或专业维修人员进行进一步的故障排除。
9.检查电池状态:如果使用的是笔记本电脑,可以尝试将电池取下后只使用电源适配器来尝试开机。
10.更新驱动程序:通过Dell官方网站下载最新的驱动程序,并安装更新来解决可能由于驱动问题引起的开机故障。
11.检查硬盘连接:打开电脑主机,检查硬盘是否连接松动或者损坏,可以尝试重新连接或更换硬盘连接线。
12.使用安全模式:在Dell启动画面出现时按下F8键进入安全模式,通过在安全模式下进行故障排除来解决开机问题。
13.检查散热器:过热可能导致电脑无法正常开机,清理电脑散热器上的灰尘和杂物来提高散热效果。
14.检查电源适配器:使用万用表测试电源适配器的输出电压是否符合要求,如有问题可以尝试更换适配器。
15.预防措施:定期清理电脑内部和外部的灰尘,避免在使用过程中将水或其他液体溅到电脑上。
Dell电脑无法开机是一种常见的问题,可能由于软件故障、硬件问题或其他原因引起。通过本文介绍的快速自救方法,您可以逐步排除故障,找到并解决问题。如果以上方法仍然无效,建议联系专业的技术支持或维修人员进行进一步的故障修复。希望本文对您解决Dell电脑开不了机的问题有所帮助。
故障自救
Dell电脑作为一款性能稳定、质量可靠的品牌,但在使用过程中,偶尔也会遇到无法开机的问题。面对这种情况,有些人可能会感到无措,不知道该如何自救。本文将介绍一些简单而有效的方法,帮助您迅速解决Dell电脑无法开机的问题,让您的电脑恢复正常工作。
1.检查电源插头和电源适配器连接情况
-插头是否松动或接触不良,需确保紧密连接
-检查电源适配器是否有损坏迹象,如线缆破裂或插头变形
2.重启电脑并尝试进入安全模式
-按下电源按钮长按5秒以关机
-再次按下电源按钮启动电脑,此时可以选择进入安全模式
-进入安全模式后,可以诊断和解决一些可能引起开机故障的问题
3.检查硬件设备连接问题
-断开所有外部设备,如打印机、鼠标、键盘等
-重新插拔连接线,确保连接稳固可靠
-避免设备冲突可能导致的开机问题
4.检查电脑内存条是否插好
-关机并断开电源线,打开电脑机箱
-观察内存条是否松动或者没有插紧
-如果是,请重新插拔内存条并确保插紧
5.清理电脑内部灰尘
-关机并断开电源线,打开电脑机箱
-使用气罐或者柔软的刷子清理内部灰尘
-确保散热器和风扇通畅,避免过热引起的开机问题
6.检查硬盘连接和运行状态
-确保硬盘连接线插紧,没有损坏
-检查硬盘是否能正常运转,是否有异常声音
-如果发现问题,可能需要更换硬盘或进行修复
7.重置BIOS设置
-关机并断开电源线,打开电脑机箱
-找到主板上的BIOS电池,将其取出几分钟后重新插入
-这样可以重置BIOS设置,有助于解决一些与启动相关的问题
8.更新操作系统和驱动程序
-进入安全模式或者使用外部启动盘进入系统
-更新操作系统和相关驱动程序到最新版本
-有时旧版本的软件可能与硬件不兼容,导致开机问题
9.恢复系统到之前的稳定状态
-进入安全模式或者使用外部启动盘进入系统
-恢复系统到之前的恢复点或者备份状态
-这可以解决一些系统错误导致的开机故障
10.使用故障排除工具进行自诊断
-Dell电脑通常配备了自带的故障排除工具
-启动电脑,按下指定的键进入诊断模式
-根据提示进行自诊断,修复可能存在的硬件问题
11.重装操作系统
-如果以上方法都无法解决问题,可能需要重新安装操作系统
-保存重要文件后,使用系统恢复介质或者安装光盘重新安装系统
-注意备份数据,以免数据丢失
12.寻求专业技术支持
-如果自救方法无效,建议寻求Dell官方或者专业技术人员的帮助
-他们可以提供更进一步的故障排除和修复服务
13.避免类似问题的再次发生
-定期清理电脑内部灰尘,保持散热良好
-不过度使用电脑,避免长时间高负荷运行
-定期检查硬件连接,确保连接稳固
14.注意备份重要数据
-长时间不开机或出现频繁开机故障时,建议备份数据
-使用外部存储设备、云存储等方式进行数据备份
-这样即使遇到问题,也能保护重要数据不丢失
15.
-Dell电脑无法开机可能由多种原因引起
-通过检查电源、硬件连接和运行状态等步骤,可以解决大部分问题
-如果自救方法仍然无效,建议寻求专业技术支持
-注意定期维护和备份数据,以保护电脑和重要文件的安全
通过本文介绍的方法,您可以快速自救解决Dell电脑无法开机的问题。重视硬件连接、定期清理灰尘、更新系统和驱动程序等措施,可以有效预防类似问题的再次发生。如果遇到无法解决的故障,不妨寻求专业技术支持,他们能够提供更专业的诊断和修复服务。