Win10作为当今最流行的操作系统之一,在用户中广泛应用。然而,一些用户可能会遇到任务栏卡死无响应的问题,这不仅影响了工作效率,也给用户带来了困扰。本文将探讨任务栏卡死无响应的原因,并提供一些有效的解决方法。
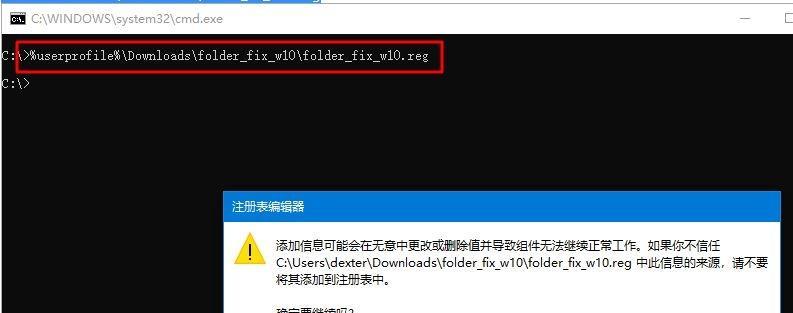
一、错误的系统设置导致任务栏卡死
当用户在Win10系统中进行一些系统设置时,不正确的设置可能会导致任务栏卡死无响应的情况发生。设置了错误的显示模式或调整了任务栏的大小等。
二、过多的开机自启动程序导致任务栏卡死
当Win10系统启动时,部分程序会自动加载并运行,过多的开机自启动程序会占用大量系统资源,导致任务栏无法正常响应用户操作。
三、病毒或恶意软件感染导致任务栏卡死
病毒或恶意软件感染是造成任务栏卡死无响应的常见原因之一。这些恶意程序可能会破坏系统文件或占用大量系统资源,导致任务栏无法正常运行。
四、过多的临时文件导致任务栏卡死
Win10系统在运行过程中会产生大量临时文件,如果这些文件没有得到及时清理,将会占用大量磁盘空间并导致任务栏卡死。
五、过高的系统负载导致任务栏卡死
当系统负载过高时,如同时运行多个大型程序或打开多个资源密集型网页,系统资源将被耗尽,导致任务栏无法响应用户操作。
六、损坏的系统文件引起任务栏卡死
Win10系统中的某些关键文件如果损坏或丢失,可能会导致任务栏卡死无响应。这种情况下,需要修复或恢复这些文件才能解决问题。
七、不稳定的系统更新导致任务栏卡死
Win10定期发布系统更新以修复漏洞和改进功能,但有时这些更新可能会引起不稳定性问题,包括导致任务栏无响应。
八、显示驱动程序问题引发任务栏卡死
显示驱动程序的问题也可能导致任务栏卡死无响应。当用户的显示驱动程序过期或不兼容时,任务栏可能会出现异常情况。
九、RAM内存问题引起任务栏卡死
如果计算机的RAM内存存在问题,如损坏或不足,那么运行Win10系统时可能会导致任务栏卡死无响应。
十、Win10系统自身Bug导致任务栏卡死
有时候,Win10系统本身的Bug可能导致任务栏无法正常工作。这种情况下,用户只能等待微软发布补丁或更新来解决问题。
十一、清理不必要的系统垃圾可以解决任务栏卡死问题
通过使用系统优化软件清理不必要的系统垃圾文件,可以有效提升系统性能并解决任务栏卡死无响应的问题。
十二、禁用不必要的开机自启动程序可以缓解任务栏卡死现象
通过禁用一些不必要的开机自启动程序,可以减轻系统负担,从而提高任务栏的响应速度和稳定性。
十三、运行杀毒软件进行全盘扫描以清除病毒或恶意软件
运行可信赖的杀毒软件进行全盘扫描,以便及时发现并清除系统中的病毒或恶意软件,从而恢复任务栏的正常工作。
十四、升级或重新安装显示驱动程序来解决任务栏卡死问题
通过升级或重新安装最新版本的显示驱动程序,可以修复显示驱动相关的问题,从而解决任务栏卡死无响应的情况。
十五、及时安装Win10系统补丁和更新来修复Bug
定期安装Win10系统补丁和更新,以修复系统Bug并改进系统稳定性,这也有助于解决任务栏卡死无响应的问题。
Win10任务栏卡死无响应是一个常见的问题,可能由多种原因引起。本文介绍了任务栏卡死的主要原因,并提供了解决方法。用户可以根据具体情况尝试这些解决方法,以恢复任务栏的正常工作并提高系统的稳定性和响应速度。同时,定期进行系统维护和优化也能有效预防任务栏卡死的发生。
Win10任务栏卡死无响应的解决方法
随着Win10操作系统的广泛应用,一些用户在使用过程中可能会遇到任务栏卡死无响应的问题。本文将介绍这个问题的原因以及解决方法,帮助读者有效应对这一情况。
Win10任务栏卡死的原因分析
1.1系统资源占用过高导致任务栏卡死
1.2第三方软件冲突引起任务栏无响应
1.3操作系统错误导致任务栏卡死
重新启动资源管理器解决任务栏卡死问题
2.1打开任务管理器
2.2结束资源管理器进程
2.3重新启动资源管理器
清理系统垃圾和优化性能以解决任务栏卡死问题
3.1使用系统自带的磁盘清理工具清理垃圾文件
3.2卸载不常用的软件以释放系统资源
3.3使用优化软件进行系统优化
禁用第三方软件以排除冲突
4.1进入安全模式以禁用第三方软件
4.2逐一启用第三方软件以排查冲突
更新系统和驱动程序以修复任务栏卡死问题
5.1检查系统更新并安装最新的补丁
5.2更新驱动程序以解决兼容性问题
运行系统文件检查器修复损坏的系统文件
6.1打开命令提示符
6.2运行系统文件检查器(SFC)
6.3修复损坏的系统文件
重置任务栏设置恢复正常功能
7.1右键单击任务栏空白处,选择“任务栏设置”
7.2在“任务栏设置”窗口中点击“重置”
使用专业修复工具修复任务栏卡死问题
8.1下载并安装可信赖的修复工具
8.2运行修复工具进行自动修复
执行系统还原以恢复到正常状态
9.1进入控制面板,选择“还原”
9.2选择一个可用的还原点进行系统还原
通过本文的介绍,我们了解了Win10任务栏卡死无响应的主要原因,以及相应的解决方法。希望读者能够根据实际情况选择合适的解决方案,解决任务栏卡死问题,提升使用体验。




