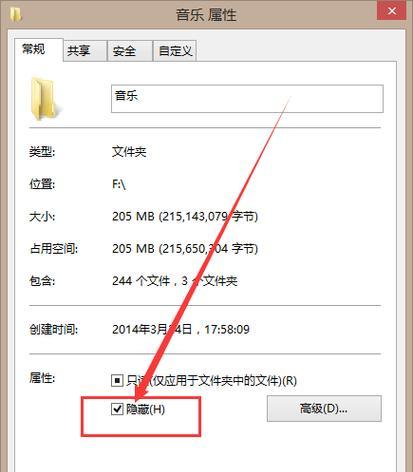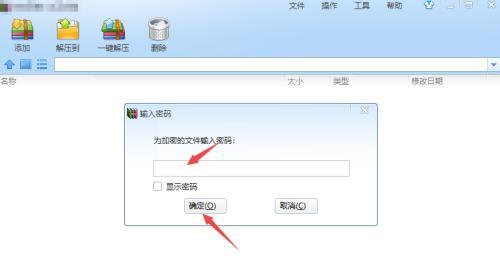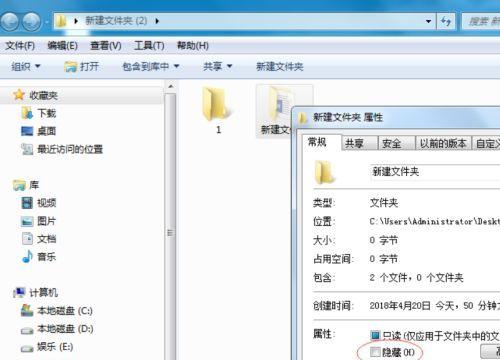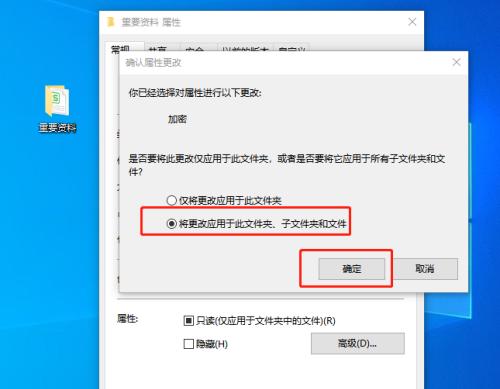在电脑中,我们经常会遇到需要隐藏某些文件夹的情况,以保护个人隐私或者保护重要文件的安全。然而,隐藏文件夹图标的方法并不为所有人所熟知。本文将介绍如何打开隐藏文件夹图标,并提供了一些实用的技巧,帮助您更加灵活地管理隐藏文件夹。
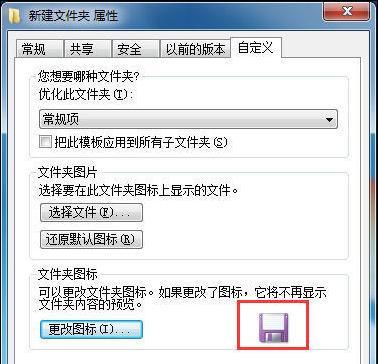
使用文件管理器快捷方式打开隐藏文件夹
通过使用文件管理器的快捷方式,您可以直接访问隐藏文件夹。在桌面上,右键单击空白处,选择“新建”-“快捷方式”-“浏览”,然后找到要打开的隐藏文件夹所在的位置并选择确定。
使用命令提示符打开隐藏文件夹
命令提示符是一个强大的工具,可以通过输入指令来执行各种操作。要通过命令提示符打开隐藏文件夹,您可以按下“Win+R”组合键打开“运行”对话框,然后输入“cmd”并按下回车键。在命令提示符窗口中,输入“attrib-s-h文件夹路径”(将“文件夹路径”替换为实际的隐藏文件夹路径),然后按下回车键即可打开隐藏文件夹。
使用注册表编辑器解锁隐藏文件夹
注册表编辑器是操作系统中用于修改注册表的工具。要使用注册表编辑器解锁隐藏文件夹,您可以按下“Win+R”组合键打开“运行”对话框,然后输入“regedit”并按下回车键。在注册表编辑器中,依次展开“HKEY_CURRENT_USER”-“Software”-“Microsoft”-“Windows”-“CurrentVersion”-“Explorer”-“Advanced”,找到键值名为“Hidden”的项目,将其数值数据改为“1”,然后重新启动电脑即可打开隐藏文件夹。
使用第三方软件打开隐藏文件夹
除了系统自带的方法外,还有许多第三方软件可以帮助您打开隐藏文件夹。这些软件通常拥有更加友好的用户界面和更多的功能选项,可以满足不同用户的需求。一些常见的第三方软件包括“FileHiderDeluxe”和“WiseFolderHider”。
如何设置隐藏文件夹图标的显示方式
通过更改文件夹的属性,您可以自定义隐藏文件夹图标的显示方式。右键单击要设置的文件夹,选择“属性”,在属性窗口的“常规”选项卡中,找到“属性”部分的“隐藏”选项,勾选“隐藏”,然后选择“确定”。这样一来,该文件夹的图标将被隐藏起来。
如何在文件资源管理器中显示隐藏文件夹
默认情况下,文件资源管理器不会显示隐藏的文件夹。如果您希望在文件资源管理器中显示隐藏文件夹,可以点击文件资源管理器的菜单栏中的“查看”选项,在“选项”下拉菜单中选择“更改文件夹和搜索选项”,在弹出的对话框中选择“查看”选项卡,然后找到“隐藏已知文件类型的扩展名”和“隐藏受保护的操作系统文件(推荐)”两个选项,取消勾选这两个选项,并点击确定。
如何通过更改注册表显示隐藏文件夹
如果您熟悉注册表编辑器的使用,您还可以通过更改注册表的方式来显示隐藏文件夹。打开注册表编辑器,并依次展开“HKEY_CURRENT_USER”-“Software”-“Microsoft”-“Windows”-“CurrentVersion”-“Explorer”,找到键值名为“Advanced”的项目,右键单击并选择“新建”-“DWORD(32位)值”,将其命名为“ShowSuperHidden”,双击该键值并将数值数据改为“1”,然后重新启动电脑即可。
如何在Windows10中显示隐藏文件夹
在Windows10中,显示隐藏文件夹的方法与之前的版本有所不同。您可以在文件资源管理器中点击菜单栏的“查看”选项,在“选项”下拉菜单中选择“更改文件和文件夹选项”,在弹出的对话框中选择“查看”选项卡,然后找到“隐藏已知文件类型的扩展名”和“隐藏受保护的操作系统文件(推荐)”两个选项,取消勾选这两个选项,并点击确定。
如何通过快捷键打开隐藏文件夹
想要快速打开隐藏文件夹,您可以使用一些快捷键。在桌面上按下“Ctrl+Shift+Esc”组合键可以打开任务管理器,在任务管理器中选择“文件”-“运行新任务”,输入“explorer.exe文件夹路径”(将“文件夹路径”替换为实际的隐藏文件夹路径),然后点击“确定”即可打开隐藏文件夹。
如何通过搜索功能找到隐藏文件夹
如果您知道隐藏文件夹的名称或关键词,您可以使用计算机的搜索功能来找到它们。在任务栏的搜索框中输入隐藏文件夹的名称或关键词,并按下回车键,计算机将搜索整个系统,列出包含您输入的名称或关键词的文件夹,包括隐藏文件夹。
如何在Mac电脑上打开隐藏文件夹
在Mac电脑上,打开隐藏文件夹的方法也有所不同。您可以通过终端来打开隐藏文件夹。打开“应用程序”文件夹,找到“实用工具”文件夹,然后双击打开“终端”。在终端中输入“chflagsnohidden文件夹路径”(将“文件夹路径”替换为实际的隐藏文件夹路径),然后按下回车键即可打开隐藏文件夹。
如何通过Finder显示隐藏文件夹
在Mac电脑上,Finder是用于浏览和管理文件和文件夹的主要工具。要在Finder中显示隐藏文件夹,您可以打开“终端”,输入“defaultswritecom.apple.finderAppleShowAllFilestrue”命令,然后按下回车键。接着,按下“Ctrl+Alt”同时点击Finder的Dock图标,选择“重启”,Finder将会重新启动,并显示所有的隐藏文件夹。
如何在Windows资源管理器中自定义显示方式
除了显示隐藏文件夹外,您还可以通过自定义显示方式来更好地管理文件夹。在Windows资源管理器中,单击菜单栏的“查看”选项,在“布局”和“排序”下拉菜单中选择您喜欢的选项,以便更好地浏览和管理隐藏文件夹。
如何通过系统安全设置隐藏文件夹
想要更加安全地隐藏文件夹,您可以通过系统安全设置来实现。在Windows中,您可以通过“控制面板”-“外观和个性化”-“文件资源管理器选项”-“查看”选项卡中的“隐藏已知文件类型的扩展名”和“隐藏受保护的操作系统文件(推荐)”来隐藏文件夹。在Mac中,您可以通过终端输入“chflagshidden文件夹路径”命令来隐藏文件夹。
通过掌握以上这些技巧,您可以轻松地打开隐藏文件夹图标,并自定义显示方式和安全设置。无论是在Windows还是Mac电脑上,隐藏文件夹都不再是一个难题。希望本文所提供的方法能为您的电脑使用带来便利和安全。
如何打开电脑中的隐藏文件夹图标
在电脑上,有时候我们会需要隐藏一些私密的文件夹,以保护个人隐私。然而,有时候我们可能忘记了隐藏的文件夹的位置或者不小心将某个文件夹设置为隐藏状态,导致无法找到它们。本文将向您介绍如何打开电脑中隐藏的文件夹图标,帮助您快速找到您所需的文件夹。
1.系统设置:在Windows操作系统中,隐藏文件夹图标的设置是通过系统属性来实现的。打开“控制面板”,点击“外观和个性化”,再点击“文件资源管理器选项”,选择“查看”选项卡,找到“隐藏已知文件类型的扩展名”和“隐藏受保护的操作系统文件(推荐)”两个选项,确保这两个选项没有被勾选。
2.文件夹属性:如果您希望隐藏某个文件夹图标,可以右击该文件夹,选择“属性”,在弹出的窗口中选择“常规”选项卡,然后勾选“隐藏”选项。您也可以通过取消勾选该选项来取消隐藏文件夹图标。
3.快捷键操作:使用快捷键组合“Win+E”可以快速打开Windows资源管理器。在资源管理器中,点击左上角的“查看”选项,然后勾选“隐藏已选中的项目”的选项,这样隐藏的文件夹图标就会显示出来。
4.使用搜索功能:点击资源管理器界面右上角的搜索框,输入想要搜索的文件夹名称或关键词,然后点击搜索按钮,系统会列出所有与搜索条件匹配的文件夹,包括隐藏的文件夹图标。
5.使用CMD命令:打开命令提示符,输入“attrib-h-r-s/s/d文件夹路径”,其中“文件夹路径”是您想要打开的隐藏文件夹的路径,按下回车键后,隐藏的文件夹图标将会显示出来。
6.使用第三方软件:如果上述方法不起作用,您可以尝试使用一些专门用于找回隐藏文件夹图标的第三方软件。这些软件通常具有更强大的搜索和恢复功能,能够更准确地找到您需要的隐藏文件夹。
7.检查病毒或恶意软件:有时候隐藏文件夹图标可能是由于计算机感染了病毒或者安装了恶意软件所致。定期使用杀毒软件进行系统扫描,清意软件,可以避免这种情况的发生。
8.检查隐藏选项是否生效:如果您无法找到隐藏的文件夹图标,可以再次确认系统设置中的隐藏选项是否已生效。有时候,系统设置可能会在某些情况下无法正确应用,导致隐藏选项失效。
9.清除文件夹属性:如果您确定某个文件夹是隐藏的,但是在资源管理器中仍然无法显示,您可以尝试清除该文件夹的属性。右击文件夹,选择“属性”,在“常规”选项卡中,点击“高级”,然后取消勾选“压缩内容以节省磁盘空间”和“加密内容以保护数据”两个选项。
10.恢复系统默认设置:如果您曾经修改过系统设置或者安装了一些可能影响隐藏文件夹图标显示的软件,您可以尝试恢复系统的默认设置。打开“控制面板”,选择“还原默认设置”,然后按照提示进行操作。
11.使用文件管理器替代品:如果您对Windows自带的资源管理器不满意,您可以尝试安装一些功能更强大、支持自定义的文件管理器替代品。这些软件通常具有更多的选项和设置,可以满足不同用户的需求。
12.备份重要文件夹:在进行任何操作之前,建议您先备份重要的文件夹,以防意外发生。可以将这些文件夹复制到另一个位置或者使用云存储服务进行备份,确保数据的安全性。
13.参考网络教程:除了本文提供的方法,您还可以参考一些网络教程和视频教程。在网上搜索相关关键词,您可能会找到更多针对隐藏文件夹图标的教程和技巧。
14.谨慎操作:在进行任何操作之前,请确保您对文件夹图标的修改操作是明确的,并且您已经了解这些操作的潜在风险。如果不确定操作的后果,建议先咨询专业人士或者寻求帮助。
15.通过本文介绍的方法,您可以轻松地找到隐藏的文件夹图标,无论是通过系统设置、快捷键操作,还是使用第三方软件等方式。只需按照这些简单的步骤,您就能够方便地管理和查找隐藏文件夹。记得合理保护您的私密文件夹,并定期进行系统维护,确保计算机的安全和稳定运行。