随着Win10操作系统的更新,桌面图标的设计风格也随之改变,从经典的常规图标风格变为了现在的平面设计风格。有些用户可能习惯了以前的图标样式,想要恢复回来。本文将介绍一种简单快捷的方法,帮助你以Win10桌面恢复常规桌面图标,让你的桌面焕然一新。
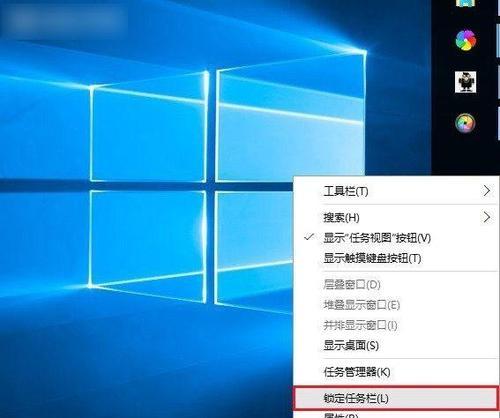
恢复文件夹图标为常规样式
通过右键点击文件夹,选择“属性”选项,在弹出窗口中点击“自定义”选项卡,然后选择“更改图标”按钮,在弹出的图标库中选择常规文件夹图标,点击“确定”保存设置。
还原计算机图标为常规样式
右键点击桌面上的“计算机”图标,选择“属性”选项,在弹出窗口中点击“桌面图标设置”,然后在弹出的窗口中找到“计算机”图标,点击“更改图标”,选择常规计算机图标,点击“确定”保存设置。
恢复回收站图标为常规样式
在桌面上右键点击回收站图标,选择“属性”选项,在弹出窗口中点击“桌面图标设置”,然后在弹出的窗口中找到“回收站”图标,点击“更改图标”,选择常规回收站图标,点击“确定”保存设置。
还原网络图标为常规样式
右键点击任务栏上的网络图标,选择“打开网络和共享中心”,在打开的窗口中选择“更改适配器设置”,然后右键点击你当前使用的网络连接,选择“属性”选项,在弹出窗口中点击“更改图标”,选择常规网络图标,点击“确定”保存设置。
恢复控制面板图标为常规样式
在Win10桌面搜索栏输入“控制面板”,打开控制面板窗口后,在窗口左上角的“查看方式”中选择“大图标”或“小图标”视图,即可恢复常规图标风格。
还原音量图标为常规样式
在任务栏上右键点击音量图标,选择“打开音量混合器”,在打开的窗口中点击“选项”,然后勾选“Alwaysshowiconsandnotificationsonthetaskbar”,即可恢复常规音量图标。
恢复桌面图标的排列方式
右键点击桌面空白处,选择“查看”选项,在弹出的菜单中选择“将图标自动排列到网格”,即可恢复常规桌面图标排列方式。
还原任务栏图标的默认设置
右键点击任务栏上的空白处,选择“任务栏设置”,在弹出的窗口中找到“选择要在任务栏上显示的图标”选项,选择“恢复默认图标”,点击“确定”保存设置。
恢复开始菜单图标为常规样式
右键点击任务栏上的“开始”按钮,选择“设置”,在弹出的窗口中点击“个性化”,然后选择“开始”,在弹出的窗口中找到“使用常规图标”选项,点击“应用”保存设置。
还原通知中心图标为常规样式
右键点击任务栏上的通知中心图标,选择“打开操作中心”,在打开的窗口中找到右下角的“所有设置”,然后点击“个性化”,在弹出的窗口中选择“任务栏”,找到“选择要在任务栏上显示的图标”选项,选择“恢复默认图标”,点击“应用”保存设置。
恢复时间和日期图标为常规样式
右键点击任务栏上的时间和日期图标,选择“调整日期/时间”,在弹出的窗口中找到“任务栏上的通知区域”一栏,点击“自定义”,然后找到“系统图标”,选择“默认设置”,点击“确定”保存设置。
还原电源图标为常规样式
右键点击任务栏上的电源图标,选择“电源选项”,在打开的窗口中找到“选择左侧窗格中的电源按钮的功能”选项,选择“更改图标行为”,然后找到“显示电池图标”选项,选择“始终显示”,点击“保存更改”。
恢复任务视图图标为常规样式
在任务栏上右键点击任务视图图标,选择“设置”,在弹出的窗口中找到“任务栏上显示的图标”选项,选择“恢复默认图标”,点击“应用”保存设置。
还原WindowsDefender图标为常规样式
在Win10桌面搜索栏输入“WindowsDefender”,打开WindowsDefender安全中心窗口,在窗口左侧选择“防火墙和网络保护”,然后点击右上角的三个点图标,选择“关于”,在弹出的窗口中点击右下角的“重新开始”按钮,即可恢复常规WindowsDefender图标。
完成恢复,享受清爽简约的桌面新体验
经过以上一系列步骤,你已经成功恢复了Win10桌面常规图标风格。现在,你可以尽情享受桌面焕然一新的清爽简约氛围了。
本文详细介绍了如何通过简单快捷的方法恢复Win10桌面常规图标,让你的桌面焕然一新。通过恢复文件夹、计算机、回收站、网络、控制面板、音量、桌面图标排列方式、任务栏图标设置等一系列操作,你可以轻松实现恢复常规图标风格的目标。现在,跟随本文的步骤,让你的桌面重新变得清爽简约吧!
如何将Win10桌面恢复为常规桌面图标主题
Win10作为目前最新的Windows操作系统版本,提供了多种个性化设置和主题选择。然而,有些用户可能更喜欢传统的常规桌面风格,希望能将Win10桌面恢复为常规桌面图标主题。本文将为您详细介绍如何进行操作,让您轻松实现这一愿望。
段落
1.确定当前桌面风格:了解当前的桌面图标布局和风格,确定是否需要恢复为常规桌面图标主题。
2.进入个性化设置:在Win10系统中,找到并打开个性化设置页面,开始进行桌面图标主题的恢复操作。
3.选择常规图标在个性化设置页面的左侧菜单中,选择“主题”选项,并在右侧的“应用主题”区域中查找常规桌面图标主题。
4.点击应用找到常规桌面图标主题后,点击“应用主题”按钮,系统将自动应用该主题,并将桌面图标恢复为常规风格。
5.自定义图标布局:如果您希望进行个性化设置,可以点击“桌面图标设置”按钮,自定义常规桌面图标的布局和显示选项。
6.恢复常规文件夹图标:如果您发现文件夹的图标样式也发生了改变,可以通过右键单击文件夹,选择“属性”并在“自定义”选项卡中点击“更改图标”来恢复常规文件夹图标。
7.恢复快捷方式图标:对于快捷方式图标也发生改变的情况,同样可以通过右键单击快捷方式,选择“属性”并在“快捷方式”选项卡中点击“更改图标”来恢复常规快捷方式图标。
8.保存个性化设置:恢复完成后,您可以点击“应用”按钮来保存个性化设置,并将常规桌面图标主题固定下来。
9.备份个人数据:在进行任何系统操作之前,建议您备份重要的个人数据,以防止意外的数据丢失。
10.恢复过程可能需要时间:根据电脑硬件配置和系统运行状态,恢复常规桌面图标主题的过程可能需要一些时间,请耐心等待。
11.恢复后的注意事项:恢复完成后,您可能需要重新安排桌面图标的位置和大小,以满足个人的使用习惯。
12.其他桌面风格选择:Win10不仅提供常规桌面图标主题,还有其他主题可供选择,您可以根据自己的喜好进行更换。
13.桌面风格个性化设置:除了恢复常规桌面图标主题外,您还可以通过其他个性化设置来调整桌面风格,如壁纸、颜色、透明度等。
14.重启电脑后生效:进行完桌面图标主题的恢复操作后,建议您重启电脑以使设置生效。
15.轻松恢复传统风格:通过以上简单的操作步骤,您可以轻松地将Win10桌面恢复为常规桌面图标主题,享受传统的桌面风格。
恢复Win10桌面为常规桌面图标主题是一个简单而实用的操作,只需要几个简单的步骤即可完成。通过本文所介绍的方法,您可以轻松地实现这一愿望,让您的Win10桌面回到经典的常规风格。无论您喜欢传统还是现代风格,Win10都为您提供了多种个性化设置选项,让您的桌面风格更加与众不同。




