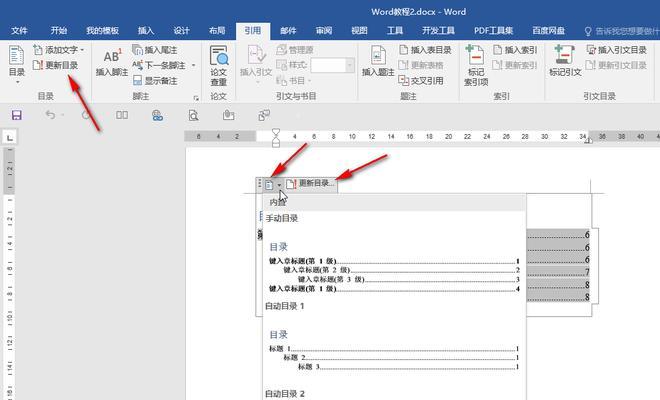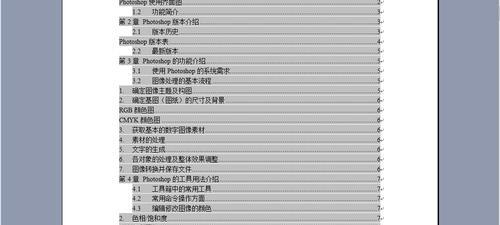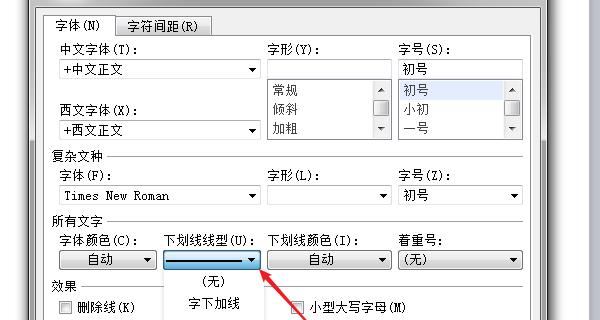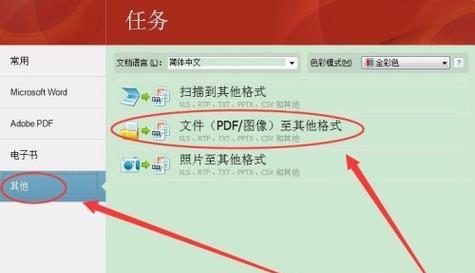在使用Word编辑文档时,有时会出现末尾多余的空白页,这对于排版和打印都会带来一定的困扰。这篇文章将介绍如何去除Word末尾的空白页,帮助您解决这一问题。
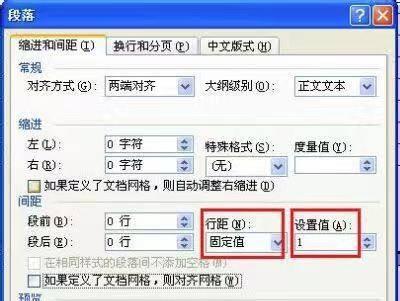
段落
1.检查文档格式:确保页面设置正确
在"页面布局"选项卡中点击"页面设置",检查页面的边距、纸张大小和定位等设置,确保格式没有问题。
2.清除多余换行符:寻找并删除隐藏的换行符
使用"显示/隐藏"按钮(?)显示隐藏字符,在文档中查找并删除末尾多余的换行符或空格。
3.调整段落格式:处理段落间距和分页符
检查段落间距是否设置正确,可以通过调整段落间距来删除多余的空白页。同时,查找并删除不必要的分页符。
4.删除空白页删除空白页上的所有内容
如果空白页上没有任何需要保留的内容,可以选择整个空白页并按下"删除"键来删除空白页。
5.调整页面边距:减少页面边距来缩短文档长度
通过减小页面边距的方式来缩短文档的长度,从而去除末尾的空白页。
6.检查文档分节符:调整分节符设置
检查文档中的分节符设置,确保每个节的页面布局和页眉页脚设置一致,避免产生多余的空白页。
7.手动分页:删除不必要的手动分页符
查找并删除文档中不必要的手动分页符,这些分页符可能是导致空白页产生的原因之一。
8.调整图表和图片位置:优化图表和图片的位置
调整文档中图表和图片的位置,避免它们跨页显示,以减少可能导致空白页出现的因素。
9.查找并删除空白段落:删除没有内容的段落
使用"查找和替换"功能查找空白段落,并逐个删除这些没有内容的段落。
10.调整表格行高:减少表格行高来缩小表格高度
对于文档中包含大量表格的情况,适当调整表格行高,缩小表格的高度,可以减少产生空白页的可能性。
11.检查页眉页脚:确保页眉页脚设置正确
检查页眉页脚的设置,确保每个节的页眉页脚一致,避免导致空白页出现的原因。
12.处理分栏设置:调整分栏数和分栏间距
如果文档采用分栏排版,检查分栏数和分栏间距的设置,确保适当的排版,避免产生空白页。
13.删除分隔符:删除不必要的分隔符
检查文档中的分隔符设置,删除不必要的分隔符,减少可能导致空白页出现的因素。
14.寻找隐藏查找并删除隐藏的内容
使用"显示/隐藏"按钮(?)显示隐藏字符,查找并删除可能存在于空白页上的隐藏内容。
15.打印预览和打印设置:预览和调整打印设置
在打印预览中查看文档的页面情况,根据需要调整打印设置,避免出现多余的空白页。
通过逐步检查和调整文档的格式、内容和设置,可以解决Word文档末尾多余的空白页问题。根据具体情况选择适当的方法,可以有效地去除这些空白页,提高文档的排版效果。
解决Word文档末尾空白页无法删除的方法
在使用Word编辑文档时,有时会遇到末尾出现无法删除的空白页的问题,不仅影响文档的美观性,还浪费了打印和保存的空间。本文将介绍一些有效的方法,帮助读者解决这个困扰,轻松删除Word文档中的空白页。
1.段落间距调整:通过调整段落间距,可以尝试直接删除空白页。打开Word文档,选择“布局”选项卡,在“段落”组中点击“段落标记”按钮,弹出“段落”对话框,调整“段后间距”为0,然后点击确定。
2.字体大小调整:有时字体大小过大导致页面内容不够填充,造成空白页。在末尾空白页上双击光标定位至页首,选择“字体”选项卡,将字号调小,然后按下删除键进行删除。
3.页面边距调整:通过调整页面边距,可以尝试将内容完整放入一页中,避免空白页的出现。选择“布局”选项卡,在“页面设置”组中点击“边距”按钮,弹出“页面设置”对话框,调整上下边距为较小值,然后点击确定。
4.删除分页符:如果空白页是因为分页符导致的,可以将分页符删除来解决。在末尾空白页上双击光标定位至页首,按下Ctrl+Shift+8组合键显示分页符,然后选中分页符并按下删除键。
5.隐藏空白段落:有时空白页是由于隐藏的空白段落造成的,可以通过取消段落标记的隐藏来解决。选择“开始”选项卡,在“段落”组中点击“段落标记”按钮,取消勾选“隐藏空白段落”,然后查找并删除隐藏段落。
6.删除空白页框架:某些情况下,Word文档可能存在隐藏的空白页框架,可以通过删除这些框架来解决。选择“开始”选项卡,在“段落”组中点击“显示/隐藏”按钮,显示隐藏的文档元素,然后查找并删除空白页框架。
7.使用自定义分节符:在Word文档中插入自定义分节符,可以将文档内容分为不同的节,从而方便控制每一页的内容。选择“布局”选项卡,在“页面设置”组中点击“分节符”按钮,选择适合的分节符,然后按需调整内容。
8.段落格式化:通过调整段落的格式,可以尝试消除空白页。选择“开始”选项卡,在“段落”组中点击“段落标记”按钮,弹出“段落”对话框,调整“段前间距”和“段后间距”为较小值,然后点击确定。
9.删除空白段落:在Word文档中,可能存在一些多余的空白段落,导致出现空白页。在末尾空白页上双击光标定位至页首,按下Ctrl+Shift+8组合键显示段落符号,然后选中多余的段落符号并按下删除键。
10.块级内容调整:有时候过长的表格、图片或文本框等块级内容会导致空白页的出现,可以尝试调整这些内容的大小或位置,使其不跨页显示。
11.页面分列设置:通过将页面分为多列,可以利用空间充分排版文档内容,避免出现空白页。选择“布局”选项卡,在“页面设置”组中点击“分栏”按钮,选择适当的分栏数目和布局方式,然后进行内容调整。
12.清除文档结构标记:有时Word文档中存在的无用结构标记会导致空白页的出现,可以通过选择“开始”选项卡,在“段落”组中点击“清除格式”按钮,清除多余的结构标记。
13.紧凑排版:通过缩小行距、减小字间距等方式,可以尝试将页面内容紧凑排列,从而消除空白页。选择“布局”选项卡,在“段落”组中点击“行间距”按钮,选择适当的行距和间距设置。
14.打印预览查看问题:在打印预览模式下,仔细查看文档内容和页码设置,以便发现可能引起空白页的问题,并及时进行调整。
15.使用专业工具处理:如果以上方法仍无法解决问题,可以尝试使用专业的文档编辑工具,如AdobeAcrobat等,进行空白页删除和调整。
通过调整段落格式、页面设置、删除分页符等方法,可以有效解决Word文档末尾空白页无法删除的问题。在编辑文档时,注意合理设置页面内容和格式,避免出现多余的空白页,保证文档的整洁和可读性。