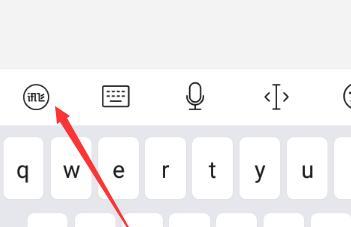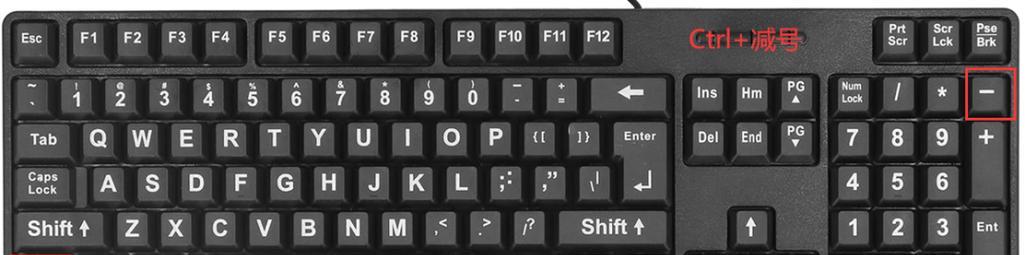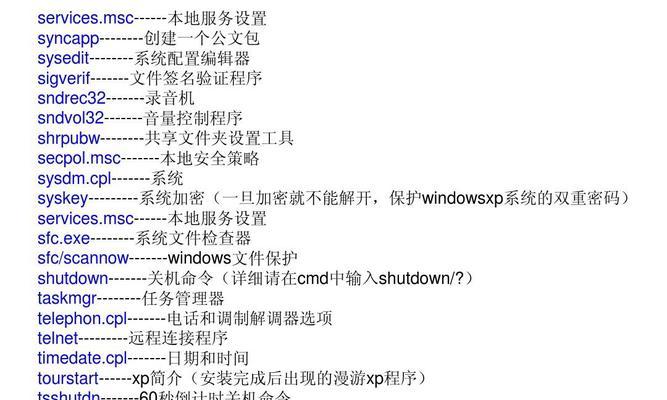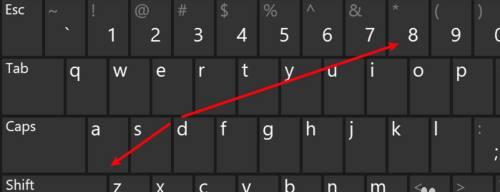在使用台式电脑的过程中,有时会遇到键盘无法输入文字的问题,这给我们的工作和学习带来了很大的困扰。但是,我们不必过于担心,因为只需要按下特定的键就可以解决这个问题。本文将介绍如何通过按下特定键来恢复台式电脑键盘的打字功能。

段落1了解键盘恢复方法的原理
通过了解键盘恢复方法的原理,我们可以更好地理解为什么按下特定键可以解决键盘无法打字的问题。每当我们使用键盘时,计算机会根据我们按下的键来识别并产生相应的字符或指令。但是有时候,键盘可能会出现错误或卡住的情况,导致无法输入文字。
段落2功能键F12的作用与使用方法
功能键F12在解决台式电脑键盘不能打字问题时起到了重要的作用。我们只需要按下F12键,并保持按住几秒钟,然后松开,键盘就能恢复正常工作。F12键是电脑中的一个功能键,其功能是切换键盘的输入模式。
段落3按下Ctrl+Alt+Del组合键重启计算机
如果按下F12键并没有解决键盘不能打字的问题,我们可以尝试按下Ctrl+Alt+Del组合键来重启计算机。这个组合键可以强制重启电脑,并在重新启动后自动恢复键盘功能。
段落4使用Windows系统的故障排除工具
Windows系统提供了一系列的故障排除工具,可以帮助我们解决键盘不能打字的问题。我们可以通过开始菜单中的“控制面板”进入“硬件和声音”选项,然后选择“设备管理器”,找到键盘驱动程序并进行更新或卸载重装,以解决键盘故障问题。
段落5检查键盘连接线是否插紧
有时,键盘不能打字的原因可能是键盘连接线没有插紧。我们可以仔细检查键盘连接线是否与电脑主机连接紧密,并确保没有松动或脱落。如果发现连接线松动,只需重新插紧即可恢复键盘功能。
段落6清洁键盘以解决打字问题
长时间使用后,键盘上可能会积聚灰尘、污渍等物质,导致键盘不能正常工作。我们可以使用清洁剂、吹风机或键盘刷等工具进行键盘的清洁,以解决打字困扰。
段落7使用虚拟键盘暂时代替
如果键盘不能打字的问题无法立即解决,我们可以使用电脑中自带的虚拟键盘作为临时替代品。虚拟键盘可以通过屏幕上的鼠标点击来输入字符和指令。
段落8检查键盘驱动程序是否最新
键盘驱动程序是控制键盘与计算机交互的重要组成部分。我们可以通过设备管理器或厂商官方网站来检查并更新键盘驱动程序,以确保其与操作系统兼容并具有最新的功能和修复。
段落9查找键盘是否被禁用
在操作系统设置中,有时会出现误将键盘禁用的情况。我们可以进入控制面板,找到“设备管理器”,然后在“键盘”选项下查看键盘是否被禁用。如果被禁用,只需右键点击键盘选项,选择“启用”即可解除禁用状态。
段落10检查是否有其他程序占用键盘输入
有时候,其他程序可能会占用键盘的输入,导致我们无法正常打字。我们可以通过按下Alt+Tab组合键来查看当前运行的所有程序,并将焦点从其他程序切换回输入框,确保键盘输入没有被其他程序占用。
段落11尝试重新安装键盘驱动程序
如果上述方法均无效,我们可以尝试重新安装键盘驱动程序。在设备管理器中卸载键盘驱动程序,然后重新启动计算机,系统会自动重新安装键盘驱动程序。这有助于解决一些驱动程序冲突或错误导致的键盘不能打字的问题。
段落12检查是否有按键粘住
有时候,键盘上的某个按键可能会卡住,导致无法正常输入。我们可以仔细检查每个按键,看看是否有按键卡住或粘住。如果发现有按键卡住,可以轻轻按下几次,尝试将其恢复到正常状态。
段落13更新操作系统补丁程序
操作系统的补丁程序可以修复一些已知的软件错误和问题,包括键盘不能打字的情况。我们可以通过操作系统的自动更新功能或官方网站手动下载并安装最新的补丁程序,以确保系统具有最新的修复。
段落14联系专业技术支持
如果经过上述方法仍然无法解决键盘不能打字的问题,我们可以考虑联系专业的技术支持团队。他们会根据具体情况提供针对性的解决方案,并帮助我们解决这个问题。
段落15
通过按下特定键来恢复台式电脑键盘的打字功能是一个简单且有效的解决方法。无论是按下F12键、Ctrl+Alt+Del组合键,还是使用Windows故障排除工具等,我们都可以快速恢复键盘功能,避免打字困扰。当然,在解决问题时,我们也需要注意检查键盘连接线、清洁键盘以及更新驱动程序等其他可能的原因。若以上方法仍无法解决问题,寻求专业技术支持也是一个明智的选择。
按下某个键即可恢复正常使用
在使用台式电脑过程中,有时会遇到键盘不能打字的问题,这给工作和学习带来了不便。但是,只要按下某个特定的键,就能轻松解决这个问题。本文将详细介绍如何通过按下特定键来恢复电脑键盘的正常使用。
一、按下“CapsLock”键
通过按下键盘上的“CapsLock”键,可以解决部分键盘不能打字的问题。当键盘处于大写锁定状态时,可能会导致其他按键失效。按下“CapsLock”键,让其处于关闭状态,即可解决该问题。
二、按下“NumLock”键
如果键盘上的数字键无法正常输入,可能是因为“NumLock”键被误操作导致的。按下该键,让其处于开启状态,即可恢复数字键的功能。
三、按下“ScrollLock”键
有些情况下,特定应用程序可能会导致键盘无法正常工作,如游戏或特定软件。按下“ScrollLock”键,可能会解决这个问题,让键盘恢复正常。
四、按下“Ctrl+Shift”键
有时候,键盘无法打字是因为输入语言设置的问题。按下“Ctrl+Shift”键组合,可以切换输入法或输入语言,解决键盘无法输入的问题。
五、按下“Alt+Shift”键
如果键盘上的字符无法正常输入或出现错位现象,可能是因为输入法设置问题。按下“Alt+Shift”键组合,可以切换输入法,恢复字符输入的正常功能。
六、按下“Windows”键
如果键盘上的所有按键都无法使用,可能是系统问题导致的。按下键盘上的“Windows”键,可以打开开始菜单,此时键盘应该恢复正常。如果没有恢复,可能需要重新启动电脑。
七、按下“Esc”键
在使用某些特定软件时,可能会导致键盘无法响应。按下键盘上的“Esc”键,可以尝试退出当前操作,使键盘恢复正常。
八、按下“FLock”键
某些键盘上配有“FLock”键,当该键被关闭时,F功能键可能会失效。按下“FLock”键,使其处于开启状态,可以恢复F功能键的正常使用。
九、按下“Insert”键
当键盘光标出现异常时,可能会导致输入字符的位置错乱。按下键盘上的“Insert”键,可以切换光标模式,解决字符错位的问题。
十、按下“PrintScreen”键
有时候,键盘无法输入是因为系统缓冲区已满。按下键盘上的“PrintScreen”键,可以清空缓冲区,让键盘恢复正常。
十一、按下“Ctrl+Alt+Del”键
如果电脑系统出现了严重错误导致键盘无法使用,按下“Ctrl+Alt+Del”键组合,可以强制重启计算机,重新启动后键盘应该能够正常工作。
十二、按下“Ctrl+Alt+Delete”键
在某些情况下,特定应用程序可能会导致键盘无法响应。按下“Ctrl+Alt+Delete”键组合,可以打开任务管理器,结束该应用程序的进程,解决键盘无法打字的问题。
十三、按下“Ctrl+Z”键
在一些文本编辑软件中,当键盘无法输入文字时,可能是因为之前进行的操作导致了文本输入问题。按下“Ctrl+Z”键组合,可以撤销之前的操作,让键盘恢复正常。
十四、按下“Ctrl+Alt+Backspace”键
在Linux系统中,如果键盘无法正常工作,可以按下“Ctrl+Alt+Backspace”键组合,重新启动X窗口系统,解决键盘问题。
十五、按下“Ctrl+Shift+Esc”键
如果键盘无法打字是因为系统运行缓慢或卡顿,按下“Ctrl+Shift+Esc”键组合,可以打开任务管理器,结束占用资源较多的进程,提升系统性能,从而解决键盘问题。
通过按下特定的键,我们可以轻松解决台式电脑键盘不能打字的问题。根据具体情况选择相应的方法,可以让我们的工作和学习更加顺利。在遇到键盘无法打字的情况时,不要惊慌,尝试按下合适的键来恢复正常使用。