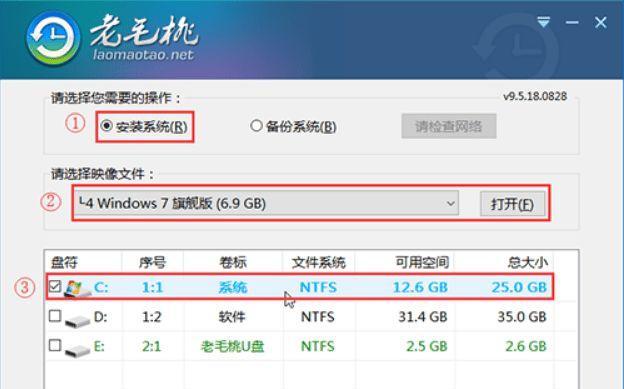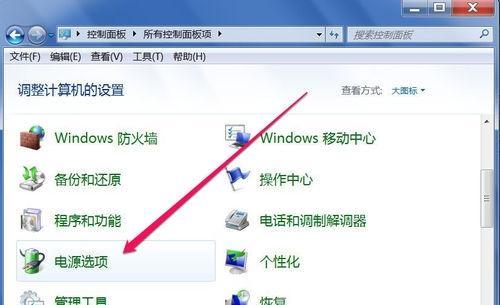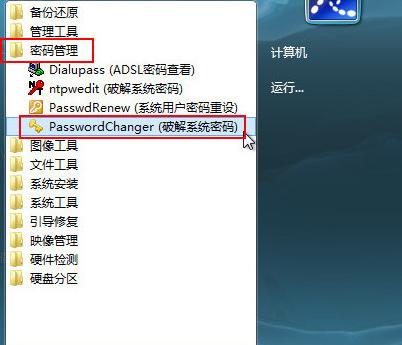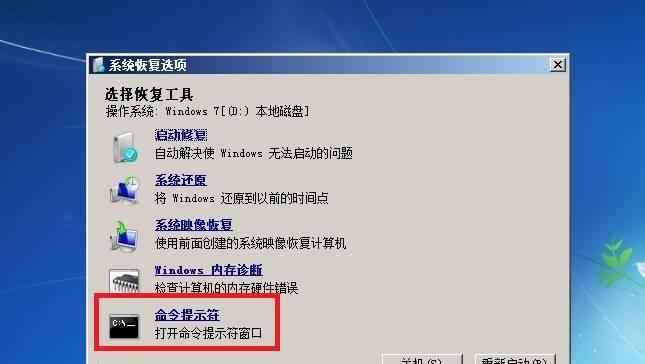Win7作为一款经典的操作系统,拥有着众多用户。但有时我们可能会不小心将任务栏的位置移动或者改变了大小,给我们的使用带来了困扰。本文将向大家介绍如何将Win7电脑的任务栏还原到下边,以便更好地提升工作效率和使用体验。

一:检查任务栏位置
我们需要确认当前任务栏的位置是否已经改变。通常情况下,Win7电脑的任务栏位于屏幕底部,如果你发现任务栏出现在屏幕的其他位置,那么你需要进行还原操作。
二:右键点击任务栏
将鼠标移动到任务栏的空白位置上,并进行右键点击。这会打开一个包含多个选项的菜单。请确保你右键点击的是任务栏而非任务栏上的图标。
三:选择“属性”选项
在弹出的菜单中,选择“属性”选项。这将打开一个新窗口,其中包含了更多任务栏的相关设置。
四:切换到“任务栏”选项卡
在任务栏属性窗口中,你会看到多个选项卡,包括“任务栏”,“开始菜单”,“通知区域”,“工具栏”等等。点击“任务栏”选项卡,以进行相关设置。
五:选择任务栏位置
在“任务栏”选项卡中,你会看到一个名为“任务栏位置”的下拉菜单。点击这个下拉菜单,选择“底部”选项,以将任务栏还原到屏幕底部。
六:锁定任务栏
在任务栏属性窗口中,你还会看到一个名为“锁定任务栏”的复选框。请确保该复选框处于未选中状态,以便你可以自由地调整和移动任务栏位置。
七:调整任务栏大小
如果你希望调整任务栏的大小,你可以鼠标指向任务栏的边缘,然后按住左键进行拖动。通过这种方式,你可以自由地改变任务栏的宽度。
八:调整通知区域图标
在任务栏属性窗口的“通知区域”选项卡中,你可以选择是否显示通知区域图标,并进行相关的个性化设置。
九:调整开始菜单
在任务栏属性窗口的“开始菜单”选项卡中,你可以进行一些与开始菜单相关的设置,例如选择开始菜单的样式、自定义开始菜单中的项目等。
十:设置附加工具栏
在任务栏属性窗口的“工具栏”选项卡中,你可以选择是否显示附加工具栏,并进行相关的设置。这可以帮助你更好地组织你的桌面和快速访问常用的工具。
十一:应用设置并关闭窗口
在完成任务栏位置的调整后,记得点击窗口底部的“应用”按钮,将设置应用到系统中。然后点击“确定”按钮,关闭任务栏属性窗口。
十二:检查调整效果
重新回到桌面,你应该能够看到任务栏已经成功还原到了屏幕的下边。确保任务栏显示正常,并且大小和位置符合你的预期。
十三:个性化定制任务栏
除了基本的位置调整外,Win7还提供了更多个性化定制任务栏的选项。你可以根据自己的喜好和使用习惯,进一步调整任务栏的外观和功能。
十四:提升工作效率
通过将任务栏还原到屏幕下边,你可以更方便地访问已打开的应用程序和常用工具,从而提升你的工作效率和操作体验。
十五:
本文介绍了如何将Win7电脑的任务栏还原到下边。通过简单的几个步骤,你可以轻松地调整任务栏的位置,并个性化定制任务栏的外观和功能,以更好地满足自己的需求。希望这些方法能帮助到你,提升你的电脑使用体验。
简单步骤帮助您将任务栏重新定位至屏幕底部
Win7作为一款经典的操作系统,许多用户习惯了任务栏位于屏幕底部的位置。然而,有时我们可能会误操作或者更改设置,导致任务栏位置发生变化。如果您也遇到了这个问题,不必担心。本文将向您介绍如何简单地将Win7电脑的任务栏还原到下边,让您重新享受到熟悉的操作界面。
打开任务栏属性
您需要右击任务栏上的空白区域,弹出的快捷菜单中选择“属性”选项。这将打开任务栏和开始菜单属性窗口。
选择任务栏位置
在任务栏和开始菜单属性窗口中,切换到“任务栏”选项卡。在“任务栏位置”部分,点击下拉菜单并选择“屏幕底部”选项。
调整任务栏图标大小
如果您觉得任务栏图标过小或过大,您可以继续在任务栏和开始菜单属性窗口中调整图标大小。在“任务栏按钮”部分,点击下拉菜单并选择您喜欢的图标大小。
锁定任务栏
为了避免意外拖动或更改任务栏位置,您可以选择锁定任务栏。在任务栏和开始菜单属性窗口中,勾选“锁定任务栏”选项。
启用自动隐藏任务栏
如果您希望最大化屏幕空间,可以启用自动隐藏任务栏。在任务栏和开始菜单属性窗口中,勾选“自动隐藏任务栏”选项。
调整通知区域图标
如果您希望对通知区域图标进行更多定制,可以点击任务栏和开始菜单属性窗口中的“自定义”按钮。在弹出的窗口中,您可以根据个人喜好进行图标的显示和隐藏设置。
启用快速启动工具栏
如果您习惯使用快速启动工具栏,可以在任务栏和开始菜单属性窗口中启用它。切换到“工具栏”选项卡,勾选“快速启动”选项。
调整任务栏颜色和透明度
如果您对任务栏的外观不满意,您可以通过任务栏和开始菜单属性窗口中的“颜色”选项来进行调整。在这里,您可以选择喜欢的颜色和透明度。
自定义系统托盘图标
如果您希望对系统托盘图标进行个性化设置,可以在任务栏和开始菜单属性窗口中的“自定义系统托盘”选项卡中进行相关配置。
隐藏或显示通知区域
有时候,我们可能想要隐藏某些通知区域图标。在任务栏和开始菜单属性窗口中的“自定义”窗口中,点击“通知区域图标”选项卡,选择要隐藏或显示的图标。
恢复任务栏默认设置
如果您不小心更改了许多任务栏设置,您可以通过在任务栏和开始菜单属性窗口中点击“默认设置”按钮来恢复任务栏的默认设置。
确认设置并应用
在完成以上步骤后,确保您满意所做的更改。点击任务栏和开始菜单属性窗口中的“应用”按钮,以保存并应用您的新任务栏设置。
重新启动电脑
有时,更改任务栏设置可能需要重新启动电脑才能生效。所以,在应用新设置之后,建议您重新启动电脑以确保任务栏位置正确地还原到屏幕底部。
适应新的任务栏位置
一旦您将任务栏还原到下边,您可能需要一些时间来适应这个新的界面布局。尝试使用一段时间后,您可能会发现这种布局更符合您的习惯。
通过简单的几个步骤,您可以轻松地将Win7电脑的任务栏还原到屏幕底部。无论是为了操作习惯还是更好地利用屏幕空间,重新定位任务栏都是一个不错的选择。希望本文的介绍对您有所帮助,让您再次享受到熟悉的Win7操作界面。