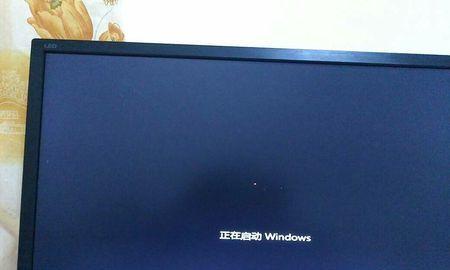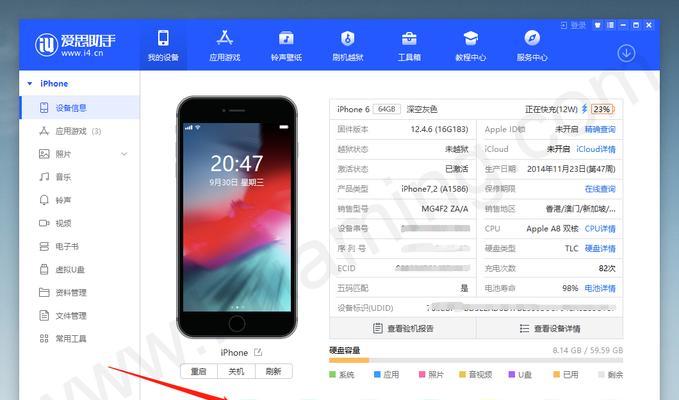在电脑应用中,截屏是一项非常常见且有用的功能。然而,许多人可能不了解如何进行电脑截屏或者如何设置不同的键来进行截屏。本文将重点介绍电脑截屏的三个主要设置键,并探索不同的设置方式以提高用户体验。
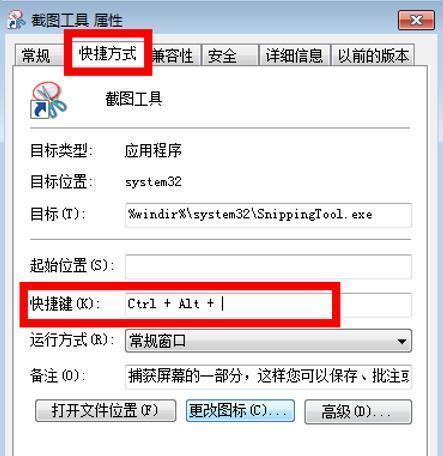
一:Windows系统中的常用快捷键设置
在Windows系统中,最常用的电脑截屏设置是使用“PrintScreen”(PrtScn)键,该键通常位于键盘的顶部。按下该键可以截取整个屏幕的内容,并将其复制到剪贴板中,用户可以将其粘贴到其他应用程序中进行编辑或保存。
二:Windows系统中的“Alt+PrintScreen”设置
除了使用“PrintScreen”键进行全屏截图外,Windows系统还支持使用组合键“Alt+PrintScreen”来截取当前活动窗口的内容。这种设置特别适用于只需要截取单个窗口而不是整个屏幕的情况。
三:Mac系统中的常用快捷键设置
在Mac系统中,电脑截屏的常用快捷键是“Command+Shift+3”。按下这个组合键可以截取整个屏幕并将其保存为文件。Mac系统还提供了其他一些选项,例如截取特定区域的“Command+Shift+4”和截取单个窗口的“Command+Shift+4+空格”。
四:Linux系统中的常用快捷键设置
对于Linux用户,常用的电脑截屏快捷键是“PrtScn”。按下该键可以截取整个屏幕的内容,并将其保存到文件夹中。Linux系统还支持使用“Shift+PrtScn”来截取选定区域的截图。
五:定制化截屏设置的优势
除了使用默认的截屏快捷键外,用户还可以根据个人偏好和需求定制化自己的截屏设置。通过定制化设置,用户可以更轻松地进行截图操作,提高工作效率。
六:定制化设置的步骤和方法
为了定制化截屏设置,用户可以在不同的操作系统中寻找“设置”或“首选项”选项,并选择“键盘”或“快捷键”设置。在这些设置中,用户可以为不同的截屏操作分配自己喜欢的快捷键,如“Ctrl+S”、“Ctrl+J”等。
七:不同设置方式对用户的便利性影响
不同的设置方式可能对用户的便利性产生不同的影响。通过分配最常用的截屏操作到较为方便按压的键位,用户可以更快捷地进行截屏操作,从而提高工作效率。
八:快捷键冲突和解决方案
在定制化截屏设置时,有时会出现快捷键冲突的问题。为了解决这个问题,用户可以根据软件程序的要求或个人需求重新分配快捷键,并确保没有冲突。
九:应用程序中的截屏设置
除了操作系统的设置外,一些应用程序也提供了自己的截屏设置。用户可以在这些应用程序中自定义快捷键,以便更方便地进行截屏操作。
十:不同场景下截屏设置的灵活应用
在不同的场景下,灵活运用不同的截屏设置可以提高效率。在教学演示中,截取特定区域的截图可以更清晰地呈现重点内容。
十一:截屏设置对用户的学习成本影响
在学习使用新的截屏设置时,用户可能需要一些时间来适应新的快捷键组合。然而,一旦熟悉了设置,用户将能够更高效地进行截屏操作。
十二:截屏设置的安全性问题
有些用户可能对截屏设置的安全性产生担忧。特别是在一些敏感信息的截图中,用户应该注意确保截图内容不被未经授权的人员访问。
十三:截屏设置与用户体验的关系
通过灵活运用不同的截屏设置,用户可以提高自己的工作效率和体验。根据个人喜好和需求进行定制化设置,将大大提升用户在使用电脑截屏功能时的便利性和满意度。
十四:截屏设置的发展趋势
随着技术的发展和用户需求的变化,未来可能会有更多新的截屏设置方式出现。语音控制、手势识别等技术可能会成为未来电脑截屏设置的新趋势。
十五:
电脑截屏作为一项常用且有用的功能,设置合适的快捷键对用户的便利性至关重要。本文介绍了Windows、Mac和Linux系统中常用的截屏设置,以及定制化设置的方法。通过灵活运用不同的设置方式,用户可以提高工作效率,提升使用体验。未来,随着技术的不断发展,电脑截屏设置将进一步演进,为用户提供更多便利和选择。
电脑截屏的三个关键设置
在日常生活和工作中,我们常常需要截取电脑屏幕上的内容,以便与他人分享、保存或作为参考。掌握电脑截屏的技巧,可以提高工作效率和方便我们的生活。本文将介绍以电脑截屏是哪三个键设置为主题,详细讲解每个设置的使用方法及注意事项。
一、PrintScreen键:全屏截图
1.使用PrintScreen键可以截取整个屏幕的内容,包括所有打开的窗口。
2.按下PrintScreen键后,截图会被保存到剪贴板中,需要通过粘贴功能将其复制到其他应用程序中使用。
3.注意:使用PrintScreen键截屏时无法选择截取特定区域,适合需要截取整个屏幕内容的情况。
二、Alt+PrintScreen键:当前窗口截图
1.使用Alt+PrintScreen键可以截取当前活动窗口的内容,只截取当前焦点窗口而不包括其他窗口。
2.按下Alt+PrintScreen键后,截图同样会被保存到剪贴板中,可以通过粘贴功能将其复制到其他应用程序中使用。
3.注意:使用Alt+PrintScreen键截屏时,只能截取一个活动窗口的内容,适合需要截取特定窗口内容的情况。
三、Windows+Shift+S键:自定义截图区域
1.使用Windows+Shift+S键可以自定义截取屏幕的区域,通过鼠标选择需要截取的区域。
2.选择完截取区域后,截图会被保存到剪贴板中,并且会出现通知提示,点击通知可以直接编辑、保存或分享截图。
3.注意:使用Windows+Shift+S键截屏时可以灵活选择需要截取的区域,适合需要精确截取部分内容的情况。
四、如何保存和使用截图
1.截图保存在剪贴板中,可以使用Ctrl+V命令将其粘贴到Word、PowerPoint等应用程序中。
2.也可以使用专业的截图工具,如SnippingTool或Snip&Sketch等,将截图直接保存为图片文件。
3.截图可以用于撰写教程、演示文稿、问题报告等工作场景,也可以与他人分享或作为个人记录使用。
五、常见问题和解决方法
1.如果按下快捷键后无法成功截图,可能是因为某些应用程序屏蔽了截图功能,可以尝试关闭该应用程序后再进行截屏。
2.如果截取的图片过大,无法直接粘贴到目标应用程序中,可以使用图像处理软件进行裁剪或调整尺寸。
3.部分电脑厂商可能会在系统中设置其他自定义的截图快捷键,可通过查看相关设置进行调整和修改。
通过掌握这三个关键的设置,我们能够轻松、高效地进行电脑截屏操作。根据不同的需求,我们可以使用全屏截图、当前窗口截图或自定义截图区域等方式来截取电脑屏幕上的内容。合理利用电脑截屏功能,将带给我们更加便捷的工作和生活体验。