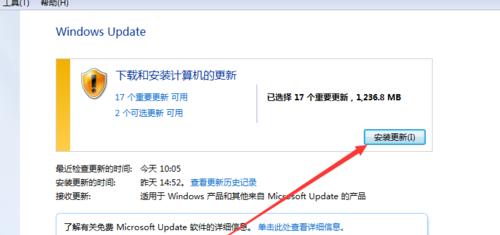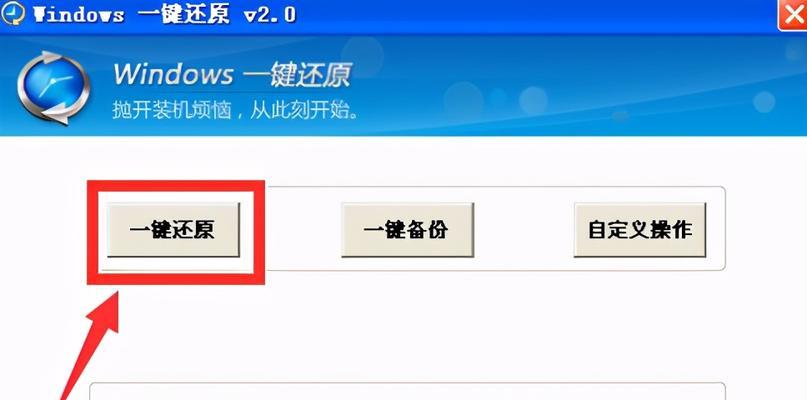在我们使用电脑的过程中,有时候不得不重装操作系统,而这个过程中最令人头痛的问题莫过于丢失了以前的文件和文件夹。但是,不要担心,本文将为您介绍如何在电脑系统重装后还原以前的文件夹,让您迅速找回丢失的宝贵资料。
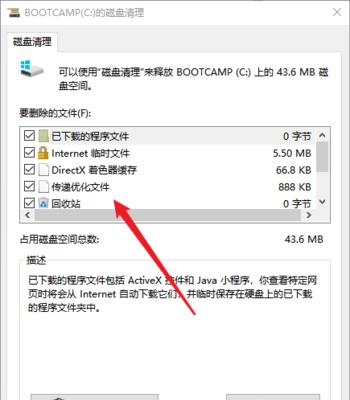
1.确认文件和文件夹是否真正丢失
在开始还原之前,首先需要确认一下文件和文件夹是否真正丢失了。可以通过搜索功能或者查看回收站来确认。
2.确保备份文件的完整性
如果您有提前做好的备份文件,首先需要确保备份文件的完整性。通过比对备份文件和原始文件的大小和数量来确认备份是否成功。
3.利用数据恢复软件进行还原
如果您没有备份文件或者备份文件不完整,可以尝试使用数据恢复软件来还原丢失的文件和文件夹。这些软件可以扫描电脑硬盘上的丢失文件并进行恢复。
4.使用系统还原功能
如果您在重装系统前启用了系统还原功能,那么在重装后可以使用系统还原功能来恢复到之前的某个时间点,从而还原以前的文件和文件夹。
5.使用云存储服务进行还原
如果您曾经将文件和文件夹上传至云存储服务,那么可以登录相应的云存储账号来恢复丢失的文件和文件夹。
6.检查其他存储设备
如果您使用了其他存储设备,如移动硬盘或U盘等,可以检查这些设备是否还有之前备份的文件和文件夹。
7.从其他设备或者他人那里获取备份
如果您曾经将文件和文件夹发送给他人或者在其他设备上有备份,可以尝试从其他设备或者他人那里获取这些备份文件。
8.借助专业数据恢复服务
如果以上方法都无法找回丢失的文件和文件夹,可以考虑借助专业的数据恢复服务。这些服务通常需要付费,并且需要将电脑送至专业的数据恢复中心。
9.注意保护个人隐私信息
在还原过程中,注意保护个人隐私信息。避免使用未知来源的数据恢复软件,以免造成信息泄露或者电脑受到病毒侵袭。
10.提醒日常备份的重要性
通过这次还原文件和文件夹的经历,提醒自己和他人日常备份重要文件的重要性,以免再次遇到数据丢失的情况。
11.教育他人如何备份文件
在您成功还原文件和文件夹之后,可以教育他人如何备份文件,以免他们也遭遇同样的困扰。
12.建立定期备份习惯
为了避免将来再次面临丢失文件和文件夹的问题,建议建立定期备份的习惯。可以使用自动备份软件或者定期手动备份。
13.避免过多冗余文件和文件夹
当您重新整理还原好文件和文件夹之后,可以同时检查一下是否有过多的冗余文件和文件夹。及时删除不再需要的文件和文件夹,以释放存储空间。
14.建立分类管理系统
为了方便以后的文件查找与管理,建议建立一个分类管理系统。可以按照不同类型、不同用途或者不同时间段来分类整理文件和文件夹。
15.养成定期整理文件的习惯
最后一个建议是养成定期整理文件的习惯。可以每月或每季度进行一次文件整理,删除过期无用的文件,保持文件夹的整洁有序。
通过本文的介绍,我们可以了解到在电脑系统重装后如何还原以前的文件夹。无论是通过数据恢复软件、系统还原功能,还是借助云存储服务或专业数据恢复中心,都有机会找回丢失的文件和文件夹。同时,也提醒大家备份重要文件的重要性,并且养成定期整理文件和建立分类管理系统的习惯,以便更好地管理和保护自己的资料。
简单步骤帮助你轻松找回丢失的文件夹
在电脑使用过程中,由于各种原因,我们可能需要进行系统重装。然而,在重装系统之后,很多人都会面临一个问题,那就是如何找回以前重要的文件夹呢?本文将为大家介绍一些简单的方法,帮助大家轻松还原重装系统之前的文件夹。
1.备份文件夹:重要的第一步骤
2.使用云存储服务恢复文件夹
3.使用Windows的“还原”功能
4.使用系统恢复软件找回文件夹
5.从回收站恢复已删除的文件夹
6.检查硬盘分区是否被重新格式化
7.通过文件名进行搜索
8.检查备份外部硬盘
9.联系专业人士寻求帮助
10.尝试使用数据恢复软件
11.利用影子副本进行文件恢复
12.检查Windows.old文件夹
13.寻找文件同步工具恢复文件夹
14.利用CMD命令行查找文件夹
15.防患于未然,定期备份重要文件夹
1.备份文件夹:重要的第一步骤
在进行系统重装之前,一定要提前备份重要的文件夹。将这些文件夹复制到外部硬盘或者使用云存储服务进行备份。这样,即使系统重装后无法找回以前的文件夹,至少还能有一个备份。
2.使用云存储服务恢复文件夹
如果你曾经使用过云存储服务,比如百度网盘、Dropbox等,可以登录云存储账号,在云端查找并下载你需要的文件夹。
3.使用Windows的“还原”功能
Windows操作系统提供了“还原”功能,可以帮助用户找回系统重装前的文件夹。点击“开始”按钮,搜索“还原”,选择“还原上个版本的文件”。接下来,按照指示选择需要恢复的文件夹即可。
4.使用系统恢复软件找回文件夹
有一些专门的系统恢复软件可以帮助用户找回丢失的文件夹。这些软件可以扫描整个硬盘,找回被删除或者丢失的文件夹。
5.从回收站恢复已删除的文件夹
如果你不小心将文件夹删除,可以打开回收站,查找并还原已删除的文件夹。只需右键点击文件夹,选择“还原”,即可恢复到原来的位置。
6.检查硬盘分区是否被重新格式化
在重装系统之前,可能需要重新格式化硬盘分区。如果你没有备份文件夹,而且重新格式化了分区,那么找回文件夹将变得更加困难。
7.通过文件名进行搜索
如果你还记得文件夹中某个文件的名称,可以使用Windows的搜索功能进行查找。点击“开始”按钮,在搜索框中输入文件名,系统将显示所有匹配的结果。
8.检查备份外部硬盘
如果你曾经将文件夹备份到外部硬盘上,但在重装系统后无法找回,请确保外部硬盘连接正常,并尝试重新打开备份文件夹。
9.联系专业人士寻求帮助
如果以上方法都无法找回文件夹,可以联系专业的数据恢复服务提供商。他们可能有更高级的技术手段来帮助你找回重要的文件夹。
10.尝试使用数据恢复软件
有一些专门的数据恢复软件可以帮助用户找回已删除或者丢失的文件夹。下载并安装这些软件,按照指示进行操作。
11.利用影子副本进行文件恢复
Windows操作系统提供了影子副本功能,可以帮助用户找回重要文件夹。右键点击文件夹,选择“属性”,点击“上个版本”选项,选择需要恢复的文件夹。
12.检查Windows.old文件夹
在系统重装后,Windows会自动创建一个Windows.old文件夹,其中包含了重装前的一些文件和文件夹。可以打开该文件夹,查找并还原你需要的文件夹。
13.寻找文件同步工具恢复文件夹
如果你使用过文件同步工具,比如OneDrive或者GoogleDrive,可以登录账号,查看是否同步了重要的文件夹。如果有同步记录,可以将文件夹下载到本地。
14.利用CMD命令行查找文件夹
通过命令提示符(CMD)可以使用一些命令来查找文件夹,比如dir命令、attrib命令等。根据自己的情况输入相应的命令,并按照提示找回文件夹。
15.防患于未然,定期备份重要文件夹
为了避免文件丢失的风险,建议大家定期备份重要的文件夹。可以使用外部硬盘、云存储服务或者其他备份工具进行备份,保证文件的安全性。
在进行电脑系统重装后,还原以前的文件夹可能会遇到一些困难,但并非没有解决的办法。通过备份文件夹、使用云存储服务、利用Windows的恢复功能以及尝试各种数据恢复软件,我们有多种选择来找回丢失的文件夹。定期备份重要的文件夹也是非常重要的,以防止重装系统后的文件丢失。