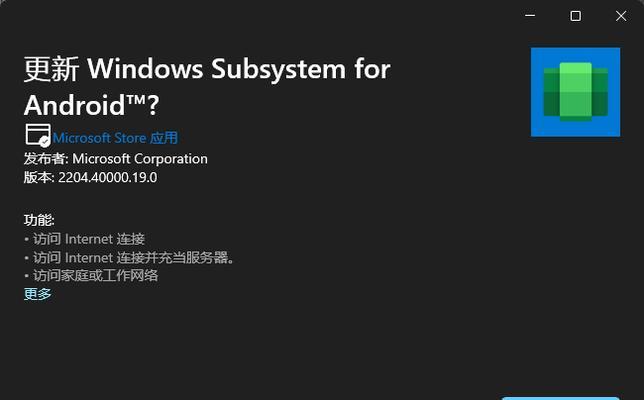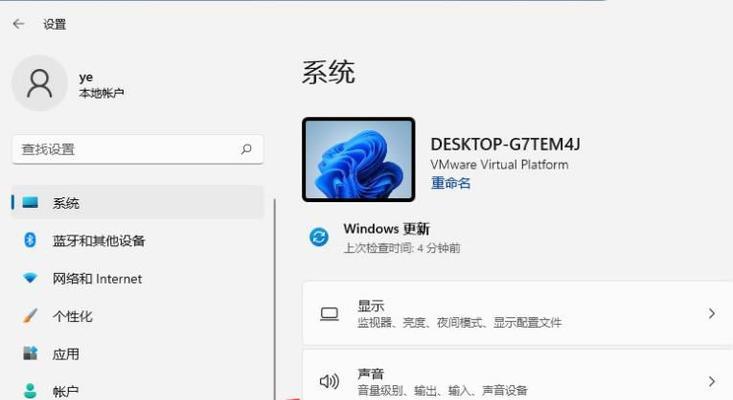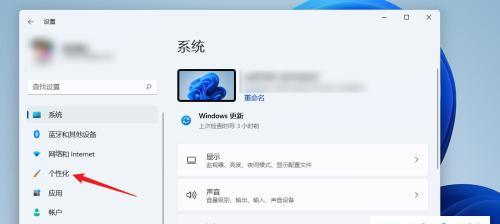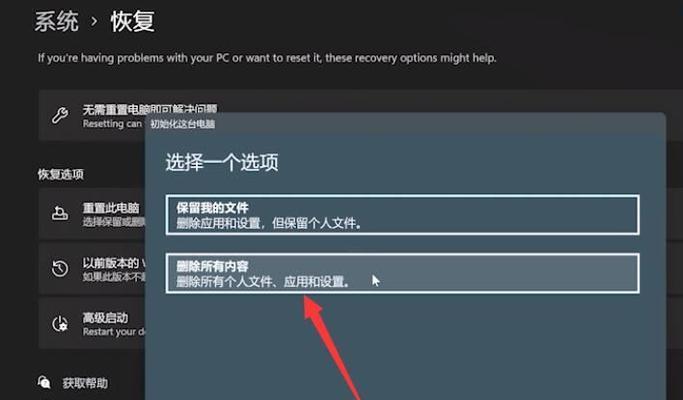Win11的注册表是一个重要的系统组件,它存储了操作系统的各种设置和配置信息。通过打开注册表,用户可以对系统进行高级设置和个性化调整。本文将介绍如何在Win11中打开注册表,并提供详细的步骤指导,帮助读者轻松使用Win11注册表。
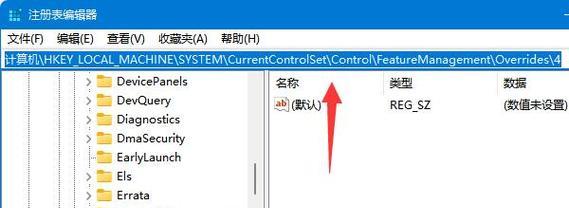
1.准备工作
在使用Win11注册表之前,我们需要先做一些准备工作。确保你拥有管理员权限的账户,因为只有管理员才能对注册表进行修改。备份你的系统,以防止不慎操作导致系统出现问题。
2.使用快捷键打开注册表
Win11提供了一种快捷方式来打开注册表。按下Win键+R键,然后在运行对话框中输入"regedit"并按下回车键,就可以打开注册表编辑器。
3.使用开始菜单打开注册表
Win11的开始菜单也提供了打开注册表的选项。点击开始菜单按钮,在搜索框中输入"注册表编辑器"并点击相应的搜索结果,就可以打开注册表编辑器。
4.使用任务管理器打开注册表
Win11的任务管理器也可以帮助我们打开注册表。按下Ctrl+Shift+Esc键打开任务管理器,然后点击"文件"菜单,选择"运行新任务",在弹出的对话框中输入"regedit"并点击确定,就可以打开注册表编辑器。
5.使用命令提示符打开注册表
命令提示符也是打开注册表的一种方式。按下Win键+X键,然后选择"命令提示符(管理员)",在命令提示符窗口中输入"regedit"并按下回车键,就可以打开注册表编辑器。
6.导航注册表编辑器界面
打开注册表编辑器后,我们需要了解其界面结构以便进行导航。注册表以类似文件夹的层次结构组织,分为多个主键和子键。在左侧的树形结构中,可以展开各个主键和子键,以查看其内容。
7.查找指定项
如果你知道要修改的注册表项的路径,可以使用注册表编辑器提供的查找功能来快速定位。点击编辑器界面上方的"编辑"菜单,选择"查找",然后输入要查找的项的路径并点击"查找下一个"按钮。
8.修改注册表项
在找到目标注册表项后,我们可以对其进行修改。双击注册表项,或者选择它并点击编辑器界面上方的"编辑"菜单,选择"修改",然后输入新的数值或字符串。
9.创建新的注册表项
如果你想添加一个新的注册表项,可以右击其父项,选择"新建",然后选择相应的数据类型,输入名称并指定数值或字符串。
10.导入和导出注册表文件
注册表编辑器还提供了导入和导出注册表文件的功能。点击编辑器界面上方的"文件"菜单,选择"导入"或"导出",然后选择要导入或导出的注册表文件。
11.备份和恢复注册表
由于注册表的修改可能会对系统稳定性产生影响,我们建议在对注册表进行大规模修改之前先备份它。点击编辑器界面上方的"文件"菜单,选择"导出",然后选择要备份的注册表项并保存到一个安全的位置。
12.注册表错误处理
在使用注册表时,可能会遇到一些错误。打开注册表时出现了访问被拒绝的错误。这可能是因为你没有管理员权限,或者被某些安全软件阻止。解决这些错误需要根据具体情况进行排查和修复。
13.警惕注册表风险
注册表是操作系统的核心组件,修改不当可能导致系统不稳定甚至无法启动。在修改注册表之前,请谨慎操作,确保你知道自己在做什么,并备份系统以防万一。
14.常用的注册表修改操作
除了基本的增删改查,注册表还可以进行更多的高级设置。禁用Windows更新、优化系统性能、修改外观和主题等。这些常用的注册表修改操作可以根据具体需求进行学习和实践。
15.使用注册表修复系统问题
如果你遇到了一些系统问题,例如软件无法正常运行、系统崩溃等,有时候通过修改注册表可以解决问题。但是,请谨慎操作,并在修改之前先备份注册表以防止不可逆的损坏。
Win11的注册表是一个强大而敏感的工具,正确使用它可以帮助我们对系统进行个性化设置和高级调整。本文介绍了如何打开Win11注册表,并提供了详细的步骤指导和注意事项。希望读者能够通过本文掌握打开注册表的方法,同时也能明白使用注册表需要小心谨慎,避免对系统造成不必要的风险。
Win11注册表的打开方法及使用技巧
Win11操作系统中的注册表是一个重要的配置数据库,它存储了系统和应用程序的设置信息。通过打开注册表,用户可以进行一系列的操作,如修改系统参数、添加新功能等。本文将介绍如何在Win11中快速打开注册表,并提供一些使用技巧,帮助用户更好地利用注册表进行系统设置和优化。
1.打开开始菜单:点击桌面左下角的“开始”图标,弹出开始菜单。
2.搜索框中输入“注册表”:在开始菜单中的搜索框中输入“注册表”关键词,并点击搜索结果中的“注册表编辑器”。
3.用户账户控制提示框:如果用户账户控制(UAC)已启用,系统将弹出一个提示框询问用户是否允许“注册表编辑器”进行更改。点击“是”以继续。
4.注册表编辑器界面:打开“注册表编辑器”后,将看到一个类似文件夹结构的界面,包含了各种注册表项和键值。
5.导航到特定路径:通过左侧的导航栏,在注册表中快速定位到特定的路径。点击“计算机”项,可以查看和修改全局的注册表设置。
6.搜索功能:在注册表编辑器的顶部工具栏中,有一个搜索框可以帮助快速搜索特定的键值或项。输入关键词后,按下回车键即可进行搜索。
7.导出和导入注册表:通过注册表编辑器的“文件”菜单,可以将当前的注册表导出为.REG文件,并在需要的时候导入这些设置。这对于备份和恢复注册表设置非常有用。
8.创建和修改键值:在注册表中,键值用于存储配置信息。通过右键点击目标路径,在弹出菜单中选择“新建”或“修改”选项,即可创建或修改键值。
9.注册表设置的备份和恢复:在进行任何修改之前,建议先备份当前的注册表设置。可以通过选择“文件”菜单中的“导出”,将整个注册表导出为.REG文件进行备份。
10.注册表项的删除:小心地删除不再需要的注册表项可以帮助清理系统中的无效设置。但在删除之前,应该确保已经备份了注册表,并且只删除不再需要的项。
11.修改系统参数:通过打开特定路径下的注册表项,并修改相关键值,可以进行系统参数的定制。但请注意,在修改系统参数之前,请确保已经了解了相关参数的作用和风险。
12.注册表设置的优化:通过对某些注册表项的修改,可以实现系统性能的优化。通过修改网络相关的键值,可以加快网络访问速度。
13.警惕注册表操作风险:修改注册表可能会对系统造成不可逆的损害,因此在进行任何操作之前,请确保已备份注册表,并且仔细阅读相关文档或咨询专业人士。
14.确认修改生效:大部分注册表的修改需要重启系统才能生效,所以在进行设置或优化后,应该及时重启计算机以确保修改生效。
15.小心谨慎操作:在使用注册表编辑器进行任何操作时,务必小心谨慎。不确定的操作可能导致系统不稳定或无法启动,因此建议对于不了解的设置,不要随意进行修改。
通过本文介绍的方法,用户可以轻松地打开Win11的注册表,并进行各种设置和优化。然而,在进行任何操作前,请务必备份注册表,并谨慎操作,以避免不必要的风险。通过合理利用注册表,用户可以个性化定制系统,提升系统性能,以获得更好的使用体验。