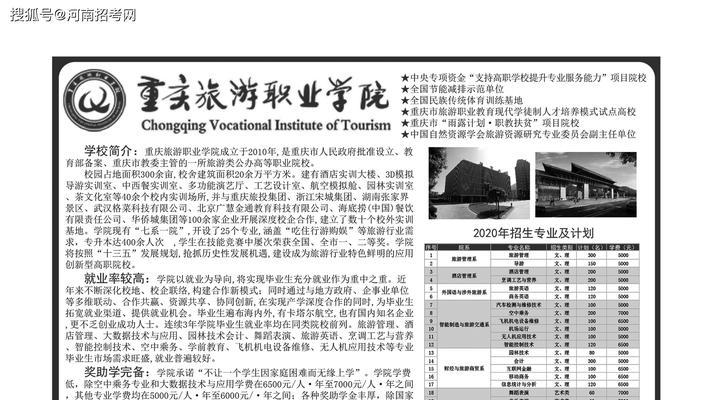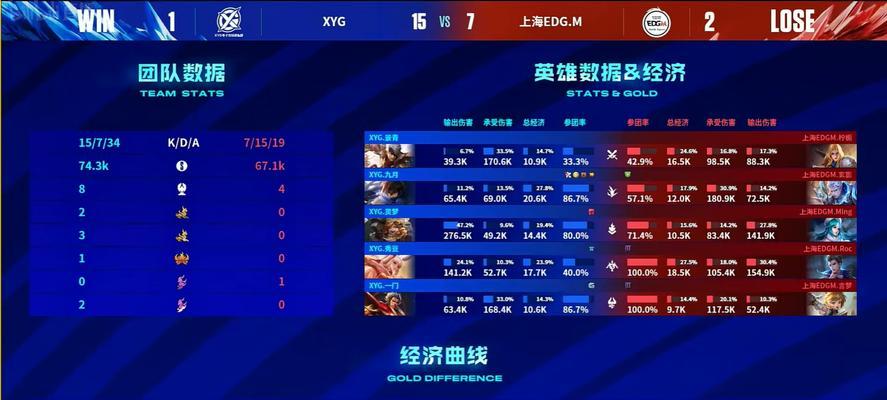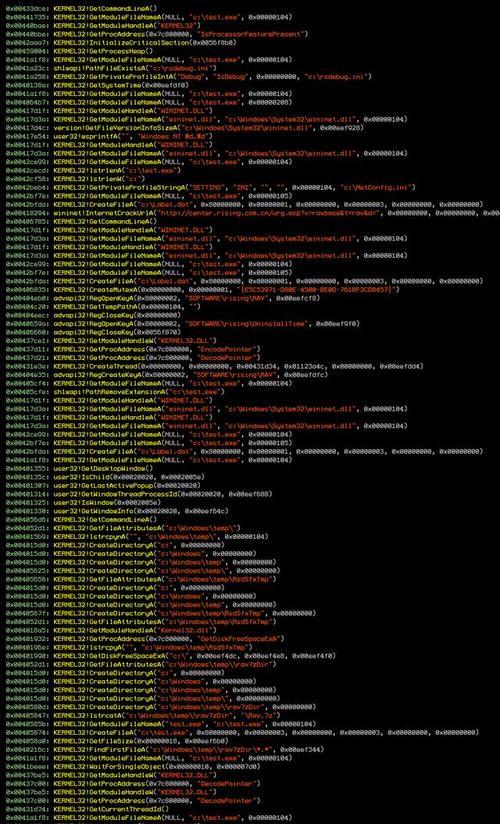越来越多的人开始使用DVD光盘来储存和分享他们的数据、随着科技的不断发展。使得刻录光盘变得更加容易,给用户提供了简单易用的界面和丰富的功能、而Nero作为一款专业的刻录软件。本文将为您介绍如何使用Nero软件来刻录您的DVD光盘。

安装和启动Nero软件
1.1下载和安装Nero软件
1.2启动Nero软件并选择刻录光盘功能
准备刻录文件
2.1确定要刻录的文件
2.2将文件整理到一个文件夹中
选择刻录光盘类型
3.1选择刻录类型(数据光盘、视频DVD等)
3.2设置光盘格式(DVD-R、DVD+R等)
导入文件到Nero软件中
4.1点击“添加”按钮将文件添加到Nero项目中
4.2调整文件顺序和设置刻录选项
设置刻录速度和其他选项
5.1选择适当的刻录速度
5.2根据需要设置其他选项(刻录模式、光盘标签等)
开始刻录DVD光盘
6.1点击“刻录”按钮开始刻录
6.2等待刻录过程完成
验证刻录结果
7.1使用Nero软件提供的验证功能检查刻录结果
7.2如果发现问题,重新刻录光盘
弹出光盘并标记
8.1刻录完成后,点击“弹出”按钮取出光盘
8.2用CD标记笔在光盘上标记相关信息
存储和保护DVD光盘
9.1将刻录好的DVD光盘存放在干燥、阴凉的地方
9.2避免将DVD光盘暴露在阳光下或高温环境中
常见问题及解决办法
10.1刻录过程中出现错误提示的解决方法
10.2光盘无法读取或播放的解决方法
推荐的Nero软件设置
11.1设置自动刻录选项以节省时间和精力
11.2调整缓冲区大小以提高刻录成功率
了解更多Nero软件功能
12.1探索Nero软件的其他功能(音频刻录、数据备份等)
12.2查找在线教程和社区以获取更多帮助
Nero软件的其他用途
13.1使用Nero软件进行光盘复制
13.2制作音频CD或混音CD
使用Nero软件进行刻录的技巧和窍门
14.1提前转换视频格式以便DVD播放
14.2利用Nero软件提供的编辑功能增强光盘内容
您应该已经了解了如何使用Nero软件来刻录您的DVD光盘,通过本文的介绍。并根据实际情况调整刻录选项,请记住关键的步骤和技巧。并享受到DVD光盘带来的便利和乐趣,希望这篇指南能够帮助您顺利完成刻录任务。
使用Nero刻录DVD光盘的简易指南
DVD光盘仍然是我们保存和共享大容量数据的重要方式之一,在数字化时代。被广泛应用于光盘刻录领域,而Nero软件作为一款功能强大的多媒体刻录工具。让您轻松掌握这一技能、本文将详细介绍如何使用Nero软件来刻录DVD光盘。
一、安装并启动Nero软件
并双击图标启动该程序、在您的电脑上安装Nero软件。
二、选择“刻录光盘”功能
在主界面上找到并点击,打开Nero软件后“刻录光盘”功能。
三、选择刻录模式
例如数据盘、音频CD或者视频DVD等,在弹出的窗口中,选择您想要的刻录模式。
四、导入待刻录的文件
点击“添加文件”选择您想要刻录的文件或文件夹,按钮,并将其导入到Nero软件中。
五、编辑刻录设置
对刻录设置进行编辑,根据您的需求,光盘类型等、如刻录速度。
六、准备光盘
并确保光驱正常工作,将一张空白的DVD光盘放入光驱。
七、选择刻录器
以确保刻录过程的顺利进行、在Nero软件中选择正确的刻录器。
八、设置刻录选项
如创建多少个光盘副本等,在设置中选择所需的刻录选项,根据您的需要。
九、验证刻录文件
点击“验证刻录文件”确保待刻录的文件没有任何错误或损坏,按钮。
十、开始刻录
点击“开始刻录”开始进行DVD光盘的刻录过程,按钮。
十一、等待刻录完成
请耐心等待,确保电脑保持稳定和通电状态,在刻录过程中。
十二、验证刻录结果
Nero软件会自动验证刻录结果,待刻录完成后、确保所有文件成功写入光盘。
十三、弹出光盘并标记
轻按光驱按钮、并使用防水笔标记光盘上的内容信息,弹出光盘,当Nero软件提示刻录完成时。
十四、测试播放光盘
测试播放效果,将刻录好的DVD光盘放入DVD播放机或电脑上的DVD驱动器。
十五、
您已经学会使用Nero软件来刻录DVD光盘、通过本文的指导。希望这些简易的步骤能够帮助您在光盘刻录过程中更加方便和。刻录DVD光盘将变得轻松而愉快、使用Nero软件!