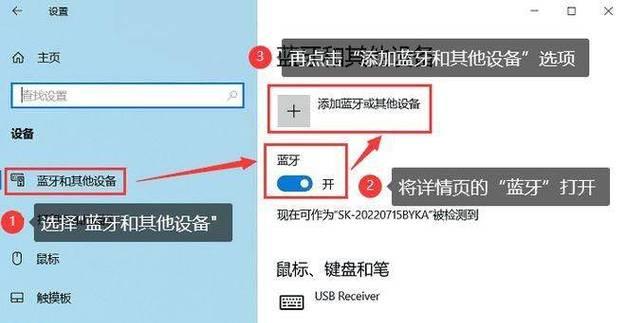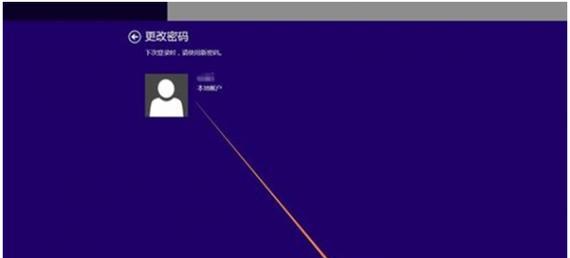在使用台式电脑时,我们经常需要进行截屏操作。无论是为了分享精彩的瞬间,还是为了记录重要的信息,截屏是一项必备的技能。本文将介绍一些简便的方法,帮助你在台式电脑上实现快速截屏。

一、通过快捷键进行全屏截图
1.使用键盘上的“PrintScreen”按钮,将当前屏幕的截图保存到剪贴板中。
2.按下“Alt”和“PrintScreen”键同时进行操作,只截取当前激活窗口的截图。
二、使用截屏工具进行高级截图
1.下载安装一款专业的截屏软件,如Snagit或Greenshot。
2.打开软件后,根据软件的指引,选择需要截取的区域,并进行保存或编辑。
三、利用系统自带的截图工具
1.Windows系统中自带了“截图工具”应用程序,可以在开始菜单中进行搜索。
2.打开截图工具后,可以选择不同的截图方式,包括矩形截图、自由形状截图和全屏截图等。
四、使用第三方软件进行快速截屏
1.选择一款适合自己的第三方截屏软件,如Lightshot或FastStoneCapture。
2.安装并打开软件后,根据软件的使用说明,选择需要的截图方式,并保存截图。
五、利用快速截屏工具栏进行截图
1.某些截屏工具会在桌面上生成一个快速截屏的工具栏,可以通过点击相关按钮进行截图操作。
2.将鼠标光标移动到需要截图的区域,点击工具栏上的按钮即可完成截图。
六、设置自定义快捷键进行快速截屏
1.在部分截屏软件中,可以自定义快捷键来实现快速截屏操作。
2.打开软件的设置界面,找到快捷键选项,按照个人习惯设定快捷键,提高截图效率。
七、保存截图到指定目录或剪贴板
1.在一些截屏工具中,可以设置将截图保存到指定目录,方便后续查找和使用。
2.也可以选择将截图保存到剪贴板中,方便直接粘贴到其他应用程序中。
八、截图后进行编辑和标注
1.在一些高级的截屏软件中,可以进行编辑和标注截图,如添加文字、箭头或图形等。
2.这样可以更加清晰地表达截图的意思,提高沟通效率。
九、将截图保存为不同格式的文件
1.在截屏软件中,可以选择将截图保存为不同格式的文件,如PNG、JPEG或BMP等。
2.不同的文件格式适用于不同的需求,可以根据实际情况选择保存格式。
十、上传截图到云端存储空间
1.将截图上传到云端存储空间,可以方便地与他人分享或在不同设备之间进行访问。
2.选择一款稳定可靠的云存储服务,并将截图上传到指定的文件夹中。
通过掌握快捷键、使用截屏工具、设置自定义快捷键等方法,我们可以在台式电脑上实现快速截屏。无论是个人使用还是工作中的需要,这些技巧都能帮助我们更高效地进行截屏操作,并提升工作效率。快来尝试一下吧!
如何快速截屏
在现代社会中,截屏已经成为了我们日常工作和生活中经常需要使用的功能之一。在台式电脑上,如何快速进行截屏呢?本文将教你几种简单又高效的方法,让你轻松掌握台式电脑截屏技巧。
一、使用快捷键进行全屏截图
二、使用快捷键进行窗口截图
三、使用快捷键进行区域截图
四、使用自带截图工具进行高级截图编辑
五、使用第三方截图工具进行更多操作
六、将截屏保存为图片文件
七、将截屏复制到剪贴板
八、设置默认截图保存路径
九、自定义截图快捷键
十、利用倒计时功能进行延时截图
十一、通过快捷方式打开截图工具
十二、将截图分享到社交媒体平台
十三、使用截图工具添加标记和文字说明
十四、利用滚动截屏功能捕捉整个页面
十五、备份截图文件,防止丢失
一:使用快捷键进行全屏截图的方法非常简单,只需按下“PrintScreen”或“PrtScn”键即可将当前屏幕内容保存为图片文件。
二:如果你只想截取某个特定窗口的内容,可以先将该窗口置于前台,然后按下“Alt”键加上“PrintScreen”键来进行窗口截图。
三:有时候我们只需要截取屏幕上的一小部分区域,此时可以按下“Win”键加上“Shift”键加上“S”键,然后使用鼠标拖选所需区域进行截图。
四:除了自带的截图工具外,一些第三方截图工具也提供了更多的功能和操作选项,如滚动截屏、即时编辑等。
五:截屏后,你可以选择将截屏保存为图片文件,方便随时查看和使用。
六:如果你希望将截屏的内容直接粘贴到其他应用程序中,可以选择将截屏复制到剪贴板,然后在需要的地方进行粘贴。
七:通过设置默认截图保存路径,可以方便地将截屏保存到指定文件夹中,避免分散存储和找不到截屏文件的困扰。
八:如果默认的快捷键不太适应你的习惯,你可以根据自己的需要进行自定义,设置更符合个人操作习惯的截图快捷键。
九:倒计时功能可以帮助你延时截图,以便在截屏前有足够的时间做准备。
十:通过创建截图工具的快捷方式,你可以更快速地启动截图工具,节省时间和操作步骤。
十一:截图不仅可以保存在本地,还可以方便地分享到社交媒体平台上,与他人分享你的发现和创作。
十二:一些截图工具提供了添加标记和文字说明的功能,帮助你更清晰地表达你想要传达的信息。
十三:对于长页面的截图需求,滚动截屏功能可以自动捕捉整个页面的内容,避免多次拼接截图的麻烦。
十四:备份截图文件至云端或外部存储设备,可以避免因电脑故障或误删除等问题导致截图丢失。
通过本文介绍的各种方法和技巧,相信你已经掌握了在台式电脑上快速截屏的技巧。无论是工作中的截图需求还是日常生活中的分享与记录,截屏都将成为你的得力助手。不断练习和尝试,你将越来越熟练地运用截屏技术,提高工作和生活效率。