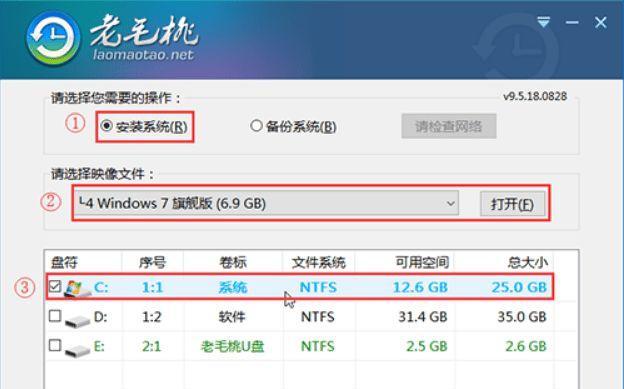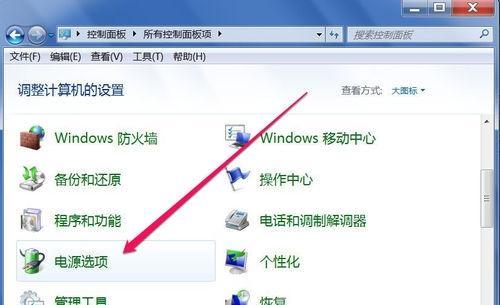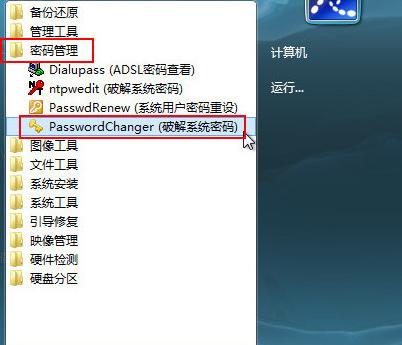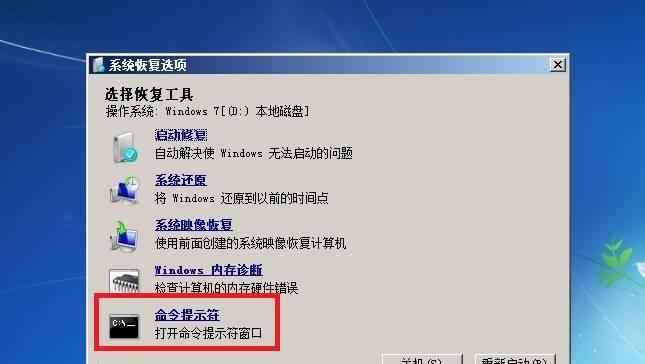在使用电脑的过程中,由于各种原因,我们经常会遇到系统崩溃、文件丢失等问题。为了解决这些问题,Win7电脑系统提供了一键还原功能,可以帮助我们快速恢复系统,保护我们的数据和设置不受损害。
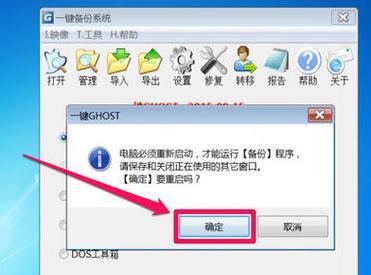
如何进入一键还原界面
1.进入Win7电脑系统桌面界面,点击“开始”按钮;
2.在开始菜单中选择“所有程序”;
3.找到并点击“系统工具”文件夹;
4.在弹出的菜单中找到并点击“系统还原”。
如何设置一键还原点
1.在弹出的系统还原窗口中,选择“创建还原点”选项;
2.点击“下一步”按钮;
3.在新窗口中输入还原点的描述,并点击“创建”按钮;
4.等待系统创建还原点。
如何使用一键还原功能恢复系统
1.在弹出的系统还原窗口中,选择“还原计算机到以前的状态”选项;
2.点击“下一步”按钮;
3.在新窗口中选择要还原的还原点,并点击“下一步”按钮;
4.在确认还原的窗口中点击“完成”按钮。
如何备份重要文件
1.打开“我的电脑”;
2.选择要备份的文件夹或文件;
3.右键点击所选文件夹或文件,选择“复制”;
4.打开其他磁盘或外部存储设备;
5.在新位置上右键点击空白处,选择“粘贴”。
如何恢复备份的文件
1.打开备份文件所在的位置;
2.选择要恢复的文件夹或文件;
3.右键点击所选文件夹或文件,选择“复制”;
4.打开需要恢复文件的位置;
5.在新位置上右键点击空白处,选择“粘贴”。
如何自定义系统还原设置
1.在系统还原窗口中,点击“配置”按钮;
2.在新窗口中选择“启用系统保护”选项;
3.拖动滑块调整系统还原所占用的磁盘空间大小;
4.点击“确定”按钮保存设置。
如何取消系统还原设置
1.在系统还原窗口中,点击“配置”按钮;
2.在新窗口中选择“禁用系统保护”选项;
3.点击“确定”按钮保存设置。
如何查看系统还原日志
1.在系统还原窗口中,点击“配置”按钮;
2.在新窗口中点击“查看系统还原日志”按钮;
3.在弹出的窗口中查看系统还原的详细日志。
如何解决无法进行系统还原的问题
1.检查电脑是否有足够的磁盘空间进行系统还原;
2.确保系统还原功能是否已启用;
3.检查电脑是否感染病毒,关闭杀毒软件后再尝试进行系统还原。
如何避免频繁使用一键还原功能
1.定期备份重要文件;
2.安装可靠的杀毒软件,定期进行病毒扫描;
3.小心安装不明来源的软件,避免潜在的系统问题。
一键还原功能的注意事项
1.还原操作将会删除最近一次还原点之后创建或更改的所有文件和设置;
2.请确保在进行还原操作前备份重要文件;
3.还原操作可能需要一段时间,请耐心等待系统恢复。
如何在Win7电脑上安装一键还原功能
1.打开控制面板;
2.在控制面板中找到并点击“程序”;
3.在弹出的菜单中找到并点击“启用或关闭Windows功能”;
4.在弹出的窗口中找到并勾选“系统还原”选项;
5.点击“确定”按钮,等待系统安装完成。
如何更新一键还原功能
1.进入微软官网,搜索Win7系统更新;
2.下载与Win7系统兼容的更新补丁;
3.双击运行下载的更新补丁程序;
4.按照提示完成更新。
如何修复一键还原功能无法使用的问题
1.运行系统自带的故障排除工具;
2.如果仍无法解决问题,尝试重新安装一键还原功能;
3.如果问题依然存在,建议向专业的技术支持人员寻求帮助。
使用Win7电脑系统一键还原功能可以帮助我们快速恢复系统,保护重要文件和设置。通过进入一键还原界面、设置还原点、使用一键还原功能恢复系统等步骤,我们可以轻松应对各种系统问题。同时,定期备份重要文件、安装可靠的杀毒软件等也是避免频繁使用一键还原功能的有效方法。
轻松操作,Win7电脑系统一键还原
在日常使用电脑的过程中,我们难免会遇到系统出错或者病毒感染的情况,这时候一键还原功能就会派上用场。Win7电脑系统一键还原是一项非常方便且实用的功能,能够迅速恢复系统到之前的状态,以保障我们的数据安全。接下来,本文将详细介绍如何操作Win7电脑系统一键还原。
一:了解一键还原的作用
一键还原是Win7电脑系统提供的一个重要功能,它能够将系统恢复到之前的状态,包括系统设置、安装的程序以及用户文件等。通过使用一键还原功能,我们可以迅速解决系统出错、病毒感染等问题,避免数据丢失和时间浪费。
二:准备工作:备份重要文件
在进行一键还原之前,我们需要先备份重要的文件。由于一键还原会将系统恢复到之前的状态,所以可能会导致之后的数据丢失。提前将重要的文件备份到外部存储设备或者云盘中,以防止数据的丢失。
三:打开一键还原功能
要操作Win7电脑系统一键还原,首先需要进入“控制面板”。点击开始菜单,选择“控制面板”,然后在控制面板窗口中找到“系统和安全”选项,点击进入。
四:选择一键还原功能
在“系统和安全”窗口中,我们可以找到“备份和还原”选项。点击该选项后,会弹出一个新的窗口,在该窗口中选择“还原计算机设置”选项。
五:确认还原操作
在选择“还原计算机设置”后,系统会提示你是否确定要进行一键还原操作。在这个阶段,务必要仔细检查备份文件和系统设置,确保不会丢失重要数据。如果确认无误,点击“确定”按钮进行下一步操作。
六:选择还原点
在确认还原操作之后,系统会显示可用的还原点列表。还原点是在系统安装或者某些重要更改之前自动生成的备份。我们可以根据需要选择一个合适的还原点,然后点击“下一步”继续。
七:开始还原操作
在选择还原点之后,系统会再次提醒你确认还原操作。如果一切准备就绪,点击“完成”按钮开始还原操作。此时系统会自动重启并开始还原过程,需要一定的时间来完成操作。
八:等待还原完成
在还原过程中,系统会显示进度条,告诉你当前还原的进度。这个过程需要一定的时间,具体取决于你选择的还原点大小和电脑性能。请耐心等待,不要中途操作或者强制关机。
九:重启电脑
当还原过程完成后,系统会自动重启电脑。在重启之后,你会发现系统已经恢复到了选择的还原点的状态,之前的设置和文件都得到了保留。
十:检查系统恢复结果
在重启之后,我们需要检查系统是否完全恢复。可以打开一些常用的程序和文件夹,检查之前的设置是否得到了恢复,并且确保重要数据没有丢失。
十一:重新安装必要的程序
由于一键还原会将系统恢复到之前的状态,所以我们可能需要重新安装一些之前已经安装的程序。请根据自己的需求重新安装所需程序,并确保从官方网站下载最新版本。
十二:更新系统和杀毒软件
在完成一键还原之后,我们需要及时更新系统和杀毒软件。由于还原点是在之前生成的,可能存在一些已知的漏洞或病毒。通过更新系统和杀毒软件,可以保证电脑的安全性和稳定性。
十三:定期备份重要文件
为了避免类似问题再次发生,我们应该养成定期备份重要文件的习惯。可以使用外部存储设备、云盘或者专业的备份软件来进行文件备份,以保障数据的安全。
十四:咨询专业技术人员
如果你在操作一键还原过程中遇到了问题或者有其他疑问,建议及时咨询专业的技术人员。他们能够提供准确的解答和指导,以帮助你解决各种系统问题。
十五:小结一键还原的优势和注意事项
通过Win7电脑系统一键还原功能,我们可以迅速恢复系统到之前的状态,解决各种系统问题。然而,在操作一键还原时需要注意备份重要文件、选择合适的还原点、不中途操作或强制关机等。只有正确操作才能保证系统恢复成功,并确保数据的安全。
Win7电脑系统一键还原是一个非常实用且方便的功能,能够在系统出错或者病毒感染时快速恢复系统,保障数据安全。通过本文的介绍,相信大家已经对如何操作Win7电脑系统一键还原有了更清晰的了解。在日常使用电脑时,不妨多关注一键还原功能,为系统问题提供快速解决方案。