在日常工作中,我们经常会遇到需要定时关闭电脑的情况,例如下载大量文件后需要让电脑自动关机等。而win10系统提供了一种简单且便捷的方式来实现定时关机,即通过命令脚本。本文将介绍win10定时关机命令脚本的使用方法,并提供15个详细的段落来指导读者使用这一功能。
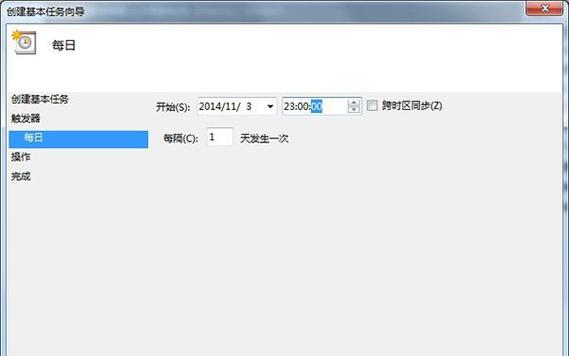
一:了解定时关机命令脚本的作用
定时关机命令脚本是一种通过命令行来控制电脑关闭的方法。它可以帮助我们在不需要人工操作的情况下,根据预设时间自动关闭电脑,提高工作效率。使用定时关机命令脚本可以避免因疏忽忘记关闭电脑而造成电费浪费或数据丢失等问题。
二:了解win10系统的命令行界面
win10系统提供了一种命令行界面来执行各种操作,包括定时关机。我们可以通过在命令提示符窗口中输入相应的指令来实现定时关机。在win10系统中,打开命令提示符窗口的方法是按下Win+X键,然后选择“命令提示符”。
三:学习定时关机的基本命令
要使用win10定时关机命令脚本,我们首先需要学习一些基本的命令。其中最常用的命令是“shutdown-s-t秒数”,其中“秒数”代表需要延迟的时间,单位为秒。通过运行这个命令,我们可以让电脑在指定的时间后自动关机。
四:设置定时关机的具体时间
win10定时关机命令脚本不仅可以设置延迟时间来关机,还可以设置具体的关机时间。我们可以通过运行“shutdown-s-t20:00”来让电脑在当天的20:00自动关机。
五:取消定时关机的命令
如果在设置定时关机后,我们需要取消这个任务,可以使用“shutdown-a”命令来取消。运行这个命令后,之前设定的定时关机将被取消。
六:如何重启电脑而不是关机
除了定时关机外,我们还可以使用win10定时关机命令脚本来实现定时重启电脑的功能。只需将之前的命令中的“-s”参数替换为“-r”,即可实现定时重启。
七:将定时关机命令脚本添加到任务计划程序
为了更方便地使用定时关机功能,我们可以将这个命令脚本添加到任务计划程序中,从而可以在需要时自动执行。打开任务计划程序后,选择“创建基本任务”,然后按照提示设置相应的任务名称、触发器和操作。
八:设置定时关机的循环模式
如果需要让电脑在每天固定的时间自动关机,我们可以使用定时关机命令脚本的循环模式。只需在命令中加入“-r”参数,并设置循环的时间间隔,就可以实现每天定时关机的功能。
九:设置定时关机的警告提醒
为了避免因忘记保存工作而造成数据丢失,我们可以使用定时关机命令脚本的警告提醒功能。通过在命令中加入“-c”参数,我们可以设置一个提醒的文字消息,在关机前弹出提醒窗口,以便及时保存工作。
十:使用win10定时关机命令脚本的注意事项
在使用win10定时关机命令脚本时,需要注意一些细节。我们应该确保在设置定时关机前已经保存好工作和关闭所有需要保存的程序。还需注意设置合理的延迟时间,避免因操作时间太短而无法完成任务。
十一:使用定时关机命令脚本的其他应用场景
除了上述提到的定时关机和定时重启功能外,win10定时关机命令脚本还可以应用于其他场景。我们可以通过设置定时关机来限制孩子使用电脑的时间,或者用于自动执行一些系统维护任务等。
十二:学习其他有关命令脚本的功能
除了win10定时关机命令脚本外,还有许多其他的命令脚本可以帮助我们更高效地使用电脑。可以使用命令脚本来定时备份文件、清理磁盘空间、自动启动程序等。学习这些功能可以进一步提高工作效率。
十三:了解定时关机命令脚本的局限性
win10定时关机命令脚本虽然方便实用,但也存在一些局限性。它无法在电脑关机后再启动电脑,也无法在电脑休眠或睡眠模式下执行。对于这些情况,我们可能需要考虑其他的解决方案。
十四:定时关机命令脚本的应用前景
尽管win10定时关机命令脚本有一定的局限性,但它仍然是一种非常实用的工具。特别是在需要定时关机或重启电脑的情况下,它可以大大提高我们的工作效率。希望未来能有更多类似的命令脚本出现,以满足不同用户的需求。
十五:
win10定时关机命令脚本是一种简单且实用的工具,可以帮助我们根据预设时间自动关闭电脑。通过学习基本命令、设置具体时间和循环模式等功能,我们可以更好地利用这个命令脚本来提高工作效率。在使用过程中需要注意一些细节,并且也需了解其局限性,以便更好地应用于实际情况。希望本文能对读者有所帮助,让大家更好地掌握win10定时关机命令脚本的使用方法。
Win10定时关机命令脚本的使用技巧
在日常使用电脑过程中,我们经常会遇到需要定时关机的情况,例如在下载大文件时希望在任务完成后自动关机,或者为了节省电费而设定每晚固定时间关机等。而在Win10操作系统中,我们可以通过使用命令脚本来实现定时关机的功能,本文将介绍如何利用Win10定时关机命令脚本来轻松管理电脑的开关机时间,提高工作效率。
一:了解Win10定时关机命令
Win10操作系统内置了一系列命令来控制电脑的各种操作,其中就包括定时关机命令。通过运行命令提示符窗口或者创建批处理文件的方式,我们可以调用这些命令来实现定时关机功能。
二:打开命令提示符窗口
在开始菜单中搜索“cmd”或者按下Win+R组合键打开“运行”对话框,并输入“cmd”命令,即可打开命令提示符窗口。
三:了解关机命令的语法
Win10的关机命令是“shutdown”,通过添加不同的参数来实现不同的功能。常用的参数包括“-s”表示关机,“-r”表示重启,“-f”表示强制关闭应用程序等。
四:设置定时关机时间
通过使用关机命令的“-t”参数,我们可以设置电脑自动关机的时间,单位为秒。“shutdown-s-t3600”表示在1小时后自动关机。
五:取消定时关机
如果在设定定时关机后想要取消,可以通过运行“shutdown-a”命令来取消已经设定的定时关机。
六:创建定时关机的批处理文件
为了更方便地使用定时关机命令,我们可以将命令保存到批处理文件中。在桌面上新建一个文本文件,将关机命令写入文件,并将文件后缀名改为“.bat”,双击运行即可。
七:设定每天固定时间自动关机
通过在批处理文件中添加循环语句和延时命令,我们可以实现每天固定时间自动关机的功能。“@echooff\n:loop\nshutdown-s\nping127.0.0.1-n30>nul\ngotoloop”表示每30秒检查一次时间,如果到达设定的关机时间就执行关机命令。
八:设定工作时间自动关机
为了提高工作效率,我们可以设定在指定时间段内自动关机,这样可以避免过度使用电脑。通过在批处理文件中添加判断当前时间的语句,我们可以实现这一功能。
九:设定任务完成后自动关机
在下载大文件时,我们希望在任务完成后自动关机以节省电费。通过在下载任务的末尾添加一个运行批处理文件的命令,我们可以实现任务完成后自动关机的功能。
十:设定定时重启
在某些情况下,我们可能需要定时重启电脑以清理系统缓存等。通过修改关机命令的参数为“-r”,我们可以实现定时重启的功能。
十一:设定延时关机
如果希望在一段时间后自动关机,而不是指定具体的时刻,我们可以使用关机命令的“-t”参数来设定延时时间。“shutdown-s-t1800”表示在30分钟后自动关机。
十二:利用任务计划程序设定定时关机
除了使用命令脚本,Win10还内置了任务计划程序,可以更方便地设定定时关机。通过创建基本任务并设置触发器和操作,我们可以实现类似的功能。
十三:注意事项:保存工作、关闭程序
在设定定时关机之前,我们需要确保所有工作已经保存并关闭所有正在运行的程序,以免因未保存的数据丢失而导致不良后果。
十四:设定安全模式下的定时关机
在某些情况下,可能需要在进入安全模式后自动关机。通过在批处理文件中添加一个判断系统是否处于安全模式的语句,我们可以实现这一功能。
十五:
利用Win10定时关机命令脚本,我们可以轻松地管理电脑的开关机时间,提高工作效率。通过了解关机命令的语法和参数,设置定时关机时间,创建批处理文件以及利用任务计划程序等技巧,我们可以根据不同需求灵活地设定定时关机功能,从而更好地管理电脑的使用时间。无论是为了节省电费、提高工作效率还是其他目的,Win10定时关机命令脚本都将成为我们日常使用中的一项实用工具。




