在现代社会中,WiFi已经成为了我们生活中必不可少的一部分。对于使用台式电脑的人来说,连接到无线网络是非常重要的。然而,有些人可能会遇到台式电脑无法连接WiFi的问题,这通常是由于缺少WiFi驱动程序所致。本文将详细介绍如何安装台式电脑的WiFi驱动程序,帮助读者轻松解决这一问题。
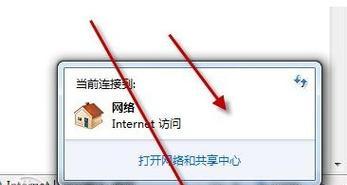
查找正确的WiFi驱动程序
1.通过确定台式电脑的型号和制造商,搜索正确的WiFi驱动程序。
2.进入制造商的官方网站,在支持或下载页面上找到相应的驱动程序。
3.确保下载的驱动程序与操作系统兼容。
下载和安装WiFi驱动程序
1.点击下载链接,保存驱动程序文件到电脑中。
2.双击文件打开安装向导。
3.根据向导的指示,选择安装位置和相关选项。
4.点击“安装”按钮开始安装过程。
5.等待安装完成,可能需要重新启动电脑。
更新WiFi驱动程序
1.打开设备管理器,可以通过在开始菜单搜索框中输入“设备管理器”来找到它。
2.展开“网络适配器”选项。
3.找到WiFi适配器的名称,右键点击选择“更新驱动程序”。
4.选择自动搜索更新的选项,并等待搜索完成。
5.如果有可用的更新,按照屏幕上的指示进行安装。
检查WiFi适配器是否启用
1.打开控制面板,通过开始菜单搜索框找到它。
2.点击“网络和Internet”选项。
3.点击“网络和共享中心”。
4.在左侧面板中,点击“更改适配器设置”。
5.右键点击WiFi适配器,确保它处于启用状态。
重启路由器和电脑
1.关闭电脑和路由器的电源。
2.等待数秒后,重新启动路由器和电脑。
3.检查WiFi是否已经连接。
检查防火墙设置
1.打开控制面板,通过开始菜单搜索框找到它。
2.点击“系统和安全”选项。
3.点击“WindowsDefender防火墙”。
4.点击“允许应用通过WindowsDefender防火墙”。
5.确保“网络发现”和“文件和打印机共享”选项处于启用状态。
重置网络设置
1.打开控制面板,通过开始菜单搜索框找到它。
2.点击“网络和Internet”选项。
3.点击“网络和共享中心”。
4.在左侧面板中,点击“更改适配器设置”。
5.右键点击WiFi适配器,选择“属性”。
6.点击“Internet协议版本4(TCP/IPv4)”。
7.点击“属性”按钮。
8.选择“自动获取IP地址”和“自动获取DNS服务器地址”,然后点击“确定”。
查找专业帮助
1.如果以上步骤都没有解决问题,建议寻求专业人士的帮助。
2.可以联系电脑制造商的技术支持,或者到当地的电脑维修店咨询。
通过本文所介绍的步骤,我们可以轻松地安装台式电脑的WiFi驱动程序,并成功连接到无线网络。如果遇到连接问题,请按照上述步骤一一尝试,相信能够解决你的困扰。记住,及时更新驱动程序和重启设备都是保持良好无线连接的重要步骤。祝你成功连接台式电脑到WiFi网络!
简单步骤帮助您成功连接WiFi网络
在现代社会中,无线网络已经成为人们生活中必不可少的一部分。然而,有些台式电脑在初次使用时可能需要安装WiFi驱动程序,以便能够连接到无线网络。本文将为您提供一些简单的步骤,帮助您成功安装和连接WiFi驱动。
什么是WiFi驱动程序?
WiFi驱动程序是一种软件,它允许您的台式电脑与无线网络进行通信。它会解析无线信号,并使您能够连接到可用的WiFi网络。有了正确的驱动程序,您的台式电脑就能够通过无线方式访问互联网。
确定所需的驱动程序
您需要知道您所使用的台式电脑的具体型号和型号号码。通常,这些信息可以在电脑机箱上找到,或者您可以在操作系统中查看设备管理器来获取这些信息。在确定型号和型号号码后,您可以前往电脑制造商的官方网站或者驱动程序下载网站上搜索相应的WiFi驱动程序。
下载适用于您的操作系统的驱动程序
一旦您找到了正确的驱动程序下载页面,确保选择与您的操作系统兼容的版本。大多数制造商会提供适用于不同操作系统的驱动程序。点击下载按钮,将驱动程序保存到您的电脑上的一个易于访问的位置。
安装驱动程序
一旦下载完成,找到您保存驱动程序的位置,并双击运行安装程序。遵循安装向导中的指示,完成驱动程序的安装过程。这可能需要一些时间,所以请耐心等待,不要中断安装过程。
重启电脑
在安装过程完成后,您可能需要重新启动您的台式电脑才能使驱动程序生效。选择重新启动选项,让电脑完成重启。
查看设备管理器
一旦电脑重新启动,打开设备管理器来查看WiFi适配器是否正常工作。在Windows操作系统中,您可以通过按下Win+X键,然后选择"设备管理器"来打开设备管理器。在设备管理器中,找到"网络适配器"类别,并确保WiFi适配器显示为正常工作状态。
连接到WiFi网络
现在,您的台式电脑应该已经成功安装并识别了WiFi驱动程序。接下来,您可以点击桌面右下角的WiFi图标,查看可用的无线网络列表。选择您想要连接的WiFi网络,并输入密码,然后点击连接按钮。您的台式电脑将会尝试连接到所选的WiFi网络。
检查连接状态
一旦连接成功,您应该能够在任务栏上看到WiFi图标显示已连接状态。您还可以打开浏览器,访问任意网页,以确保您的台式电脑能够通过WiFi访问互联网。
如果驱动程序无法正常工作
如果您在安装驱动程序后遇到任何问题,例如无法连接到WiFi网络或无法打开设备管理器等,请重新启动电脑,并再次检查设备管理器中的WiFi适配器状态。如果问题仍然存在,您可以尝试卸载并重新安装驱动程序,或者前往制造商的官方网站寻求进一步支持。
驱动程序更新和维护
安装WiFi驱动程序后,定期检查更新是非常重要的。制造商通常会发布更新的驱动程序版本,以改进性能和兼容性。您可以前往制造商的官方网站或者使用驱动程序更新工具来获取最新的驱动程序。
注意网络安全
在连接WiFi网络时,请确保您的网络连接是受保护的,并且您已经设置了强密码。这将有助于保护您的个人信息和电脑免受网络攻击和未经授权的访问。
使用强大的防病毒软件
为了增强台式电脑的安全性,建议安装并定期更新强大的防病毒软件。这将帮助您识别并阻止潜在的恶意软件和网络威胁。
了解其他网络连接选项
除了WiFi,您的台式电脑可能还支持其他类型的网络连接,如有线以太网或蓝牙。如果您遇到无法连接到WiFi的问题,您可以尝试使用其他的网络连接选项来确保互联网的连通性。
寻求技术支持
如果您在安装和连接WiFi驱动程序过程中遇到任何困难,不要犹豫寻求技术支持。制造商的官方网站或客服热线通常都会提供相关的帮助和指导。
安装并成功连接台式电脑的WiFi驱动程序并不难。只需要遵循正确的步骤,确保驱动程序与您的操作系统兼容,并保持网络的安全性,您就能够顺利地连接到WiFi网络并享受无线互联网的便利。记住,及时更新驱动程序以及维护您的网络安全是至关重要的。
