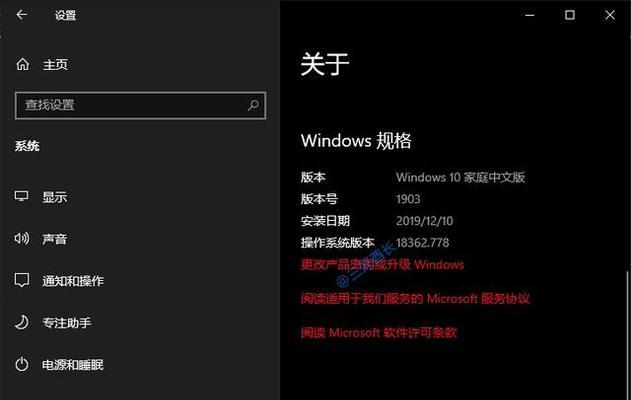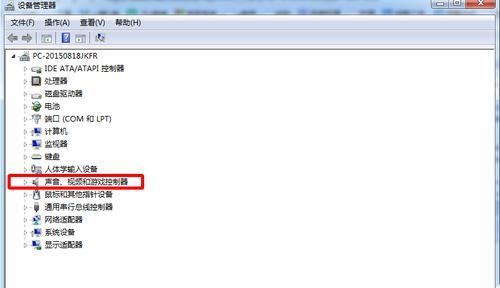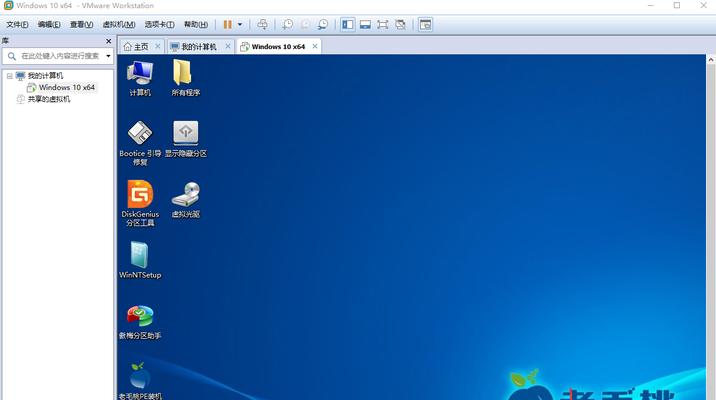在使用Win10系统时,有些用户可能会遇到语言栏不见的情况,这给日常操作和切换输入法带来了一些困扰。本文将介绍如何调出消失的Win10语言栏,帮助用户轻松解决该问题。
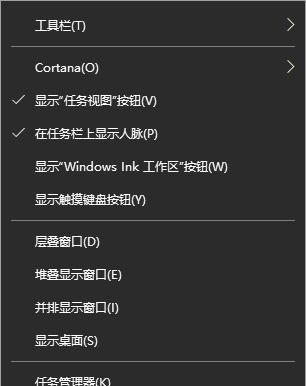
1.检查任务栏设置:确认任务栏没有被锁定,并且语言栏的显示选项已经打开。在任务栏上点击鼠标右键,选择“任务栏设置”,找到“语言”选项,确保“在任务栏上显示输入法和语言”开关是打开状态。
2.使用快捷键调出语言栏:按下“Windows”键+“空格键”组合快捷键,即可在屏幕上调出语言栏。这是Win10系统默认的快速切换输入法的方法,也可以解决语言栏不见的问题。
3.重新启用语言栏:打开“设置”,选择“时间与语言”,在左侧菜单中点击“区域与语言”选项,在右侧找到当前使用的语言,并点击“选项”按钮,在弹出的页面中确保“固定到任务栏”选项是打开状态,这样就可以重新启用语言栏。
4.更新系统:有时语言栏不见是由于系统出现问题所致。可以进入“设置”,选择“更新与安全”,点击“Windows更新”,然后点击“检查更新”,安装最新的系统更新,以修复任何可能导致语言栏消失的问题。
5.重置语言栏设置:在“设置”中选择“时间与语言”,在左侧菜单中点击“区域与语言”选项,在右侧找到当前使用的语言,并点击“选项”按钮,在弹出的页面中点击“重置”按钮,将语言栏的设置重置为默认值。
6.检查输入法设置:有时语言栏不见是因为输入法设置的问题。在“设置”中选择“时间与语言”,在左侧菜单中点击“区域与语言”选项,在右侧找到当前使用的语言,并点击“选项”按钮,在弹出的页面中确认所使用的输入法已经启用。
7.清理系统垃圾文件:垃圾文件过多可能会导致系统运行异常,也有可能影响到语言栏的显示。可以使用系统自带的磁盘清理工具或第三方清理软件来清理系统垃圾文件,提升系统运行效率。
8.检查第三方软件冲突:有些第三方软件可能会与系统语言栏发生冲突,导致其不见。在出现语言栏不见的情况时,可以暂时禁用或卸载最近安装的第三方软件,看是否能解决问题。
9.重启WindowsExplorer进程:按下“Ctrl”+“Shift”+“Esc”组合快捷键打开任务管理器,找到“WindowsExplorer”进程,右键点击该进程,选择“重新启动”,这样可以尝试重新加载语言栏。
10.检查语言栏设置权限:有时语言栏不见是由于权限设置问题所致。在“设置”中选择“隐私”,在左侧菜单中点击“屏幕活动”,在右侧找到“允许以下应用在屏幕上显示你的输入”选项,确保语言栏相关的应用有权限显示。
11.使用系统还原:如果之前语言栏正常显示,突然消失,可以尝试使用系统还原功能,将系统恢复到之前的正常状态。
12.安装语言包:Win10系统支持多种语言包,有时语言栏不见是因为缺少对应的语言包。可以在“设置”中选择“时间与语言”,在左侧菜单中点击“区域与语言”选项,在右侧点击“添加一个语言”,选择所需的语言进行安装。
13.重建用户配置文件:有时用户配置文件损坏也会导致语言栏不见。可以在“控制面板”中选择“用户账户”,点击“管理你的凭据”,找到当前用户的配置文件,尝试删除或重建该配置文件。
14.更新或重新安装输入法:输入法软件可能存在Bug或不完全兼容的情况,可以尝试更新或重新安装输入法软件,以解决语言栏不见的问题。
15.寻求专业帮助:如果以上方法均无效,建议向专业技术人员咨询,他们可能能够提供更详细的解决方案。
通过检查任务栏设置、使用快捷键调出语言栏、重新启用语言栏、更新系统、重置语言栏设置等方法,大多数Win10用户都可以解决语言栏不见的问题。如果问题仍然存在,可以尝试清理垃圾文件、检查第三方软件冲突、重启WindowsExplorer进程等高级方法。如果依然无法解决,可以考虑寻求专业帮助。
Win10语言栏不见了怎么调出来
在使用Windows10操作系统时,有时候会遇到语言栏不见的情况,这给用户带来了一定的困扰。本文将介绍一些解决Win10语言栏不见的方法,帮助用户快速找回语言栏。
检查语言栏设置
如果您的Win10语言栏消失了,首先应该检查一下系统的语言栏设置。右击任务栏上的空白区域,选择“任务栏设置”。在弹出的窗口中,点击“选择要在任务栏中显示的图标”并确保“输入法”选项被打开。
使用快捷键调出语言栏
Win10提供了快捷键可以直接调出语言栏,即“Win”+“空格”组合键。按下这个组合键,即可在屏幕上调出输入法和语言栏。
启用或禁用任务栏上的语言栏
如果以上方法无效,可以尝试启用或禁用任务栏上的语言栏。右击任务栏,选择“任务栏设置”,然后在弹出的窗口中找到“语言栏”选项,确保其开关处于打开状态。
重新安装语言包
有时候语言栏不见是由于语言包的问题引起的。您可以尝试重新安装语言包来解决此问题。打开“设置”应用,选择“时间和语言”,然后点击“区域和语言”,在右侧的窗口中点击“添加语言”。选择您需要的语言,下载并安装该语言包。
更新系统和驱动程序
确保您的系统和驱动程序都是最新版本。更新可能会修复一些已知的问题,其中也包括语言栏不见的情况。
删除并重新安装输入法
有时候输入法本身可能存在问题,导致语言栏不显示。您可以尝试删除并重新安装输入法来解决此问题。打开“设置”应用,选择“时间和语言”,然后点击“区域和语言”,在右侧的窗口中点击“语言首选项”。选择您正在使用的输入法,点击“选项”,然后选择“移除”。重新安装输入法后,检查语言栏是否恢复显示。
检查输入法设置
有时候输入法的一些设置可能导致语言栏不显示。打开“设置”应用,选择“时间和语言”,然后点击“区域和语言”,在右侧的窗口中点击“语言首选项”。选择您正在使用的输入法,点击“选项”,检查各项设置是否正确。
重启WindowsExplorer进程
重启WindowsExplorer进程可以帮助解决一些显示问题。按下“Ctrl”+“Shift”+“Esc”组合键,打开任务管理器。在“进程”选项卡中找到“WindowsExplorer”,右击并选择“重启”。
运行输入法修复工具
Win10提供了输入法修复工具,可以帮助您解决一些输入法相关的问题。按下“Win”+“R”组合键,打开运行对话框,输入“msctf”并按下回车键。在弹出的窗口中,点击“语言栏”,然后点击“修复”。
检查系统文件完整性
Win10提供了一个系统文件完整性检查工具,可以帮助您检查系统文件是否完好无损。按下“Win”+“X”组合键,选择“命令提示符(管理员)”。在命令提示符中输入“sfc/scannow”并按下回车键,系统将自动检查并修复系统文件。
创建新用户账户
有时候用户账户本身存在问题,导致语言栏不显示。您可以尝试创建一个新的用户账户,然后切换到新账户来解决此问题。
升级到最新版本的Windows10
如果您的系统是较旧的版本,可能会存在一些已知的问题。尝试升级到最新版本的Windows10,以获得更好的兼容性和稳定性。
联系技术支持
如果以上方法都无效,您可以联系Windows技术支持寻求帮助。他们可能会为您提供更详细的解决方案。
避免类似问题再次发生
一旦成功找回语言栏,建议您定期备份系统和文件,并保持系统和应用程序的更新,以避免类似问题再次发生。
Win10语言栏不见可能是由于设置问题、语言包问题、驱动程序问题等多种原因导致的。本文介绍了多种解决方法,希望能够帮助用户快速找回语言栏。如果以上方法都无效,建议联系技术支持寻求进一步的帮助。