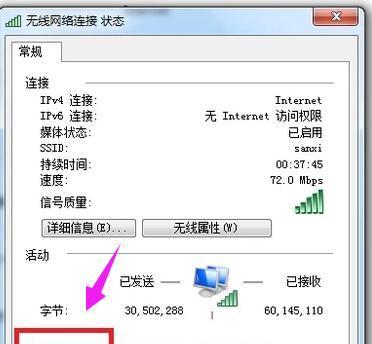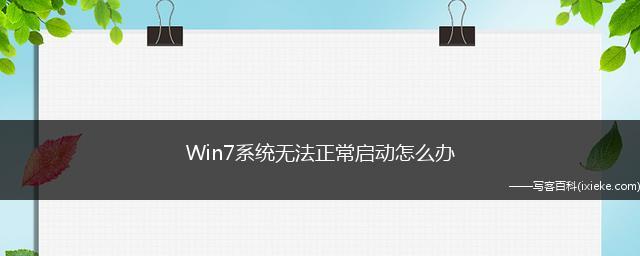在使用Windows7操作系统的过程中,由于种种原因可能会导致系统设置出现问题,影响电脑的正常运行。为了解决这一问题,我们可以通过强制还原系统设置来恢复到之前的状态,让电脑恢复顺畅运行的状态。
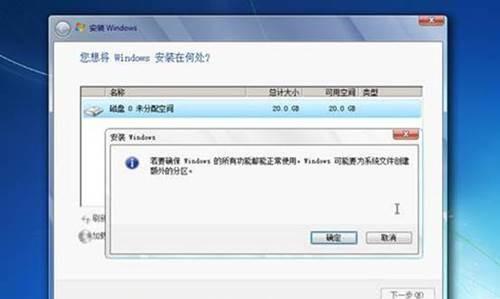
1.什么是强制还原系统设置?
强制还原系统设置是一种恢复电脑到先前状态的方法,可以撤销系统设置和更改,使电脑回到之前的配置,包括安装的软件、驱动程序和系统设置等。
2.为什么需要强制还原系统设置?
在长时间使用电脑的过程中,可能会不经意间修改了某些关键系统设置或安装了不兼容的软件,导致电脑出现各种问题,此时强制还原系统设置能够有效解决这些问题。
3.如何进行Win7系统的强制还原?
强制还原Win7系统可以通过以下步骤实现:首先进入“控制面板”,然后点击“系统和安全”,在弹出的界面中选择“系统”,接着在左侧面板中点击“系统保护”,最后点击“系统还原”来进行强制还原。
4.强制还原系统设置前的准备工作
在进行强制还原系统设置之前,需要备份重要的文件和数据,以免在还原过程中丢失。同时也要确保电脑处于充电状态,以防止还原过程中电池耗尽导致操作中断。
5.还原点的选择与恢复过程
在进行强制还原系统设置时,我们可以选择合适的还原点进行操作。系统会列出可用的还原点,我们可以根据自己的需求选择最近或最适合的一个还原点,并按照指示完成恢复过程。
6.强制还原系统设置的时间与风险
强制还原系统设置的时间长度取决于所选择的还原点以及系统本身的性能。在恢复过程中,也有一定的风险,可能会导致部分数据的丢失或程序设置的改变,因此在操作之前需要谨慎考虑。
7.强制还原系统设置后的注意事项
在成功强制还原系统设置后,我们需要重新安装之前卸载的软件,并对个人设置进行一些调整,以确保电脑可以正常运行,并且满足个人需求。
8.强制还原系统设置的其他应用场景
强制还原系统设置不仅仅适用于解决电脑出现问题的情况,也可以用于还原到某个良好的配置状态,以提高电脑的性能和稳定性。
9.如何避免频繁强制还原系统设置?
为了避免频繁进行强制还原系统设置,我们可以在使用电脑的过程中更加谨慎地进行软件安装和系统设置,避免不必要的更改。
10.强制还原系统设置对电脑性能的影响
强制还原系统设置虽然可以恢复电脑到之前的状态,但同时也会带来一些性能方面的影响,如启动时间变长等,因此在操作之前需权衡利弊。
11.强制还原系统设置的优势与劣势
强制还原系统设置的优势在于可以解决各种系统设置和软件冲突问题,但劣势在于可能会导致数据丢失和程序设置改变等副作用。
12.常见问题及解决方法
在进行强制还原系统设置的过程中,可能会遇到一些常见问题,如还原失败等,我们可以根据具体情况采取相应的解决方法。
13.强制还原系统设置后的效果评估
在完成强制还原系统设置后,我们可以对电脑进行一些性能测试,以评估还原效果,并根据需要进行进一步的优化和调整。
14.强制还原系统设置与其他恢复方法的比较
除了强制还原系统设置外,还有一些其他的恢复方法,如重装系统等,我们可以对比这些方法的优缺点,选择最适合自己的方式。
15.强制还原系统设置的重要性与使用建议
强制还原系统设置对于维护电脑性能和稳定运行非常重要,建议定期进行系统设置的备份和恢复操作,以保持电脑的良好状态。
通过强制还原系统设置,我们可以轻松解决Windows7操作系统出现的各种问题,让电脑重新焕发活力。虽然操作过程中需谨慎,但是掌握正确的步骤和注意事项,可以确保恢复过程顺利进行。强制还原系统设置是维护电脑性能与稳定性的有效方法,同时也需要我们在平时使用电脑时更加谨慎,避免频繁进行还原操作。
Win7强制还原系统设置的方法
随着时间的推移,我们常常会发现电脑的运行速度变慢,系统设置也变得杂乱无章。而Win7强制还原系统设置的方法可以帮助我们恢复到最初的系统设置状态,让电脑焕然一新,提升运行效率。本文将介绍Win7强制还原系统设置的具体步骤和注意事项。
检查电脑硬件是否满足还原要求
备份个人重要数据
关闭所有正在运行的程序和软件
进入控制面板
选择"系统和安全"
选择"还原你的计算机"选项
选择"高级恢复方法"
选择"使用一个还原点来还原你的计算机"
选择最近一个可用的还原点
确认恢复操作
等待系统自动还原
重启电脑
重新安装必要的驱动和软件
重新配置个人偏好设置
定期进行系统还原操作
检查电脑硬件是否满足还原要求
在开始进行系统还原操作之前,我们需要确保电脑的硬件设备能够满足还原的要求。检查电脑的处理器、内存、硬盘空间等是否符合要求,以免出现还原失败或系统运行不稳定的情况。
备份个人重要数据
在进行系统还原之前,我们需要先备份个人重要数据,以免还原过程中数据丢失。可以将数据复制到外部硬盘或云存储中,确保数据安全。
关闭所有正在运行的程序和软件
在进行系统还原操作之前,我们需要先关闭所有正在运行的程序和软件。可以通过任务管理器关闭不必要的进程,以免对还原操作造成干扰。
进入控制面板
点击"开始"菜单,选择"控制面板",打开控制面板窗口。
选择"系统和安全"
在控制面板窗口中,选择"系统和安全"选项,进入系统和安全设置页面。
选择"还原你的计算机"选项
在系统和安全设置页面中,选择"还原你的计算机"选项,打开还原窗口。
选择"高级恢复方法"
在还原窗口中,选择"高级恢复方法"选项,进入高级恢复方法页面。
选择"使用一个还原点来还原你的计算机"
在高级恢复方法页面中,选择"使用一个还原点来还原你的计算机"选项,点击下一步。
选择最近一个可用的还原点
在还原窗口中,选择最近一个可用的还原点,可以根据日期和描述信息来判断还原点的选择。
确认恢复操作
在还原窗口中,确认还原操作,点击下一步。系统会自动进行检查和准备工作。
等待系统自动还原
系统开始进行还原操作,需要一定时间来完成。期间请耐心等待,不要中断还原操作。
重启电脑
还原操作完成后,系统会要求重启电脑。点击"完成"按钮,重启电脑。
重新安装必要的驱动和软件
在电脑重启后,有些驱动和软件可能需要重新安装。根据个人需要和使用习惯,选择安装必要的驱动和软件。
重新配置个人偏好设置
系统还原后,个人偏好设置会恢复到最初状态。根据自己的喜好重新配置桌面背景、屏幕分辨率、声音设置等。
定期进行系统还原操作
为了保持电脑的良好状态,建议定期进行系统还原操作。可以每月或每季度进行一次系统还原,以保持电脑的运行效率和稳定性。
通过Win7强制还原系统设置的方法,我们可以轻松恢复到最初的系统设置状态,让电脑焕然一新。在进行系统还原操作之前,我们需要检查硬件设备是否满足要求,并备份个人重要数据。在还原过程中,需要关闭所有正在运行的程序和软件,并按照步骤进行操作。还原完成后,我们需要重新安装必要的驱动和软件,以及重新配置个人偏好设置。为了保持电脑的良好状态,建议定期进行系统还原操作。