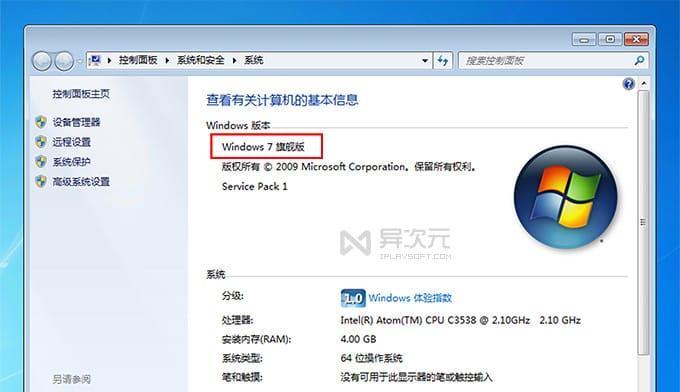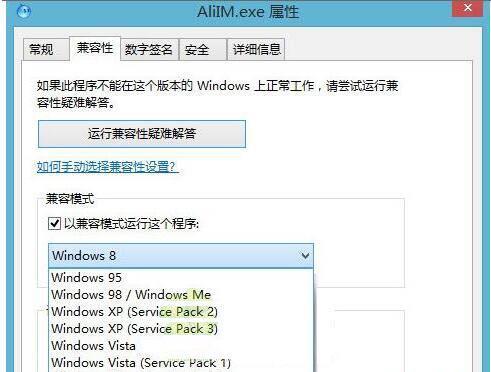显示隐藏图标功能可以帮助我们更好地管理桌面上的图标,使得桌面更加整洁和个性化,在Win10操作系统中。并为您提供一些有用的技巧和建议,本文将详细介绍如何使用Win10的显示隐藏图标设置。
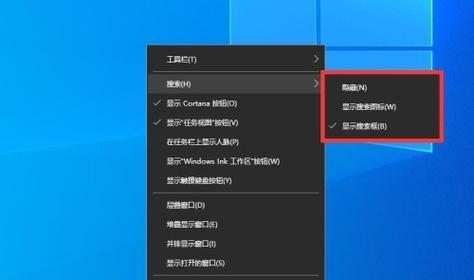
1.显示隐藏图标设置的入口
然后选择"自定义"选项,通过任务栏上的系统托盘,点击右下角的箭头,进入显示隐藏图标设置。
2.开启或关闭特定应用程序的图标显示
并选择相应的选项来开启或关闭其图标显示、在显示隐藏图标设置中、找到需要设置的应用程序。
3.自动隐藏任务栏
进一步提高桌面整洁度,可以实现自动隐藏任务栏的效果、通过在任务栏设置中启用"自动隐藏任务栏"选项。
4.调整系统托盘图标区域的大小
点击"选择要显示在任务栏上的图标",在任务栏设置中,然后通过拖动滑块来调整系统托盘图标区域的大小。
5.设置系统托盘图标行为
始终显示等,在显示隐藏图标设置中,选择"选择在任务栏上显示的图标",如仅显示通知,然后调整每个应用程序图标的显示模式。
6.自定义通知图标
更改通知样式等,包括启用或禁用通知、可以自定义应用程序的通知图标、在通知和操作中心的设置中。
7.启用或禁用图标上的通知徽章
以提示未读消息或待处理事项,即小红点,可以选择是否在应用程序图标上显示通知徽章、在显示隐藏图标设置中。
8.快速访问通知和操作中心
可以快速访问通知和操作中心,点击任务栏上的通知图标或使用Win+A快捷键,以查看和管理系统和应用程序的相关信息。
9.个性化系统托盘样式
可以调整系统托盘样式,在任务栏设置中、透明度等、以适应个人喜好和风格、如更改任务栏颜色。
10.优化常用应用程序的显示隐藏设置
将常用的应用程序设置为始终显示、以便随时快速访问,根据个人使用习惯。
11.快速切换显示隐藏图标设置
点击"选择要显示在任务栏上的图标"后的链接,在任务栏设置中,可以快速切换到显示隐藏图标设置页面。
12.调整系统托盘图标的顺序
点击"选择在任务栏上显示的图标",在显示隐藏图标设置中,然后通过上下拖动来调整应用程序图标的显示顺序。
13.重置显示隐藏图标设置
将所有设置恢复为默认状态,可以在显示隐藏图标设置中点击"重置图标行为"、如果您对之前的设置不满意。
14.按需设置不同用户的图标显示
以满足不同用户的个性化需求,Win10允许为不同的用户设置不同的显示隐藏图标设置。
15.使用外部工具进行更高级的个性化设置
您还可以使用一些第三方工具来进行更高级的个性化设置,如果Win10提供的显示隐藏图标设置无法满足您的需求。
我们可以灵活管理桌面上的图标、通过Win10的显示隐藏图标设置、提高桌面整洁度和个性化程度。将使得我们的桌面更加符合个人喜好和工作习惯,了解这些设置选项并根据自己的需求进行相应调整。提高操作效率、同时,掌握一些技巧和小窍门,能够更好地利用这些功能。
Win10显示隐藏图标设置教程
以满足个性化定制的需求,在Win10操作系统中,我们可以通过设置来显示或隐藏桌面图标。让你的桌面更加整洁与个性化,本文将为大家详细介绍如何在Win10中设置显示隐藏图标。
1.打开“任务栏设置”窗口
2.进入“通知区域”设置页面
3.点击“选择哪些图标显示在任务栏上”
4.打开“系统图标”设置界面
5.设置“时间和语言”图标的显示状态
6.设置“电池”图标的显示状态
7.设置“网络”图标的显示状态
8.设置“音量”图标的显示状态
9.设置“输入法”图标的显示状态
10.设置其他应用程序图标的显示状态
11.保存设置并关闭窗口
12.重新排列任务栏上的图标位置
13.隐藏桌面上的特定图标
14.使用快捷键显示隐藏图标
15.还原默认设置并重置显示隐藏图标
内容详述:
1.打开“任务栏设置”窗口:选择,在桌面空白处右键点击“个性化”打开,选项“设置”在左侧导航栏中点击,窗口“任务栏”选项。
2.进入“通知区域”设置页面:在“任务栏”向下滚动至底部,设置页面中,点击“选择哪些图标显示在任务栏上”进入,的链接“通知区域”设置页面。
3.点击“选择哪些图标显示在任务栏上”:在“通知区域”点击,设置页面中“选择哪些图标显示在任务栏上”打开、下方的链接“系统图标”设置界面。
4.打开“系统图标”设置界面:在“系统图标”可以看到所有可供设置的图标列表,设置界面中。
5.设置“时间和语言”图标的显示状态:在图标列表中找到“时间和语言”点击该图标右侧的开关,可选择是否显示该图标,。
6.设置“电池”图标的显示状态:同样在图标列表中找到“电池”点击开关来控制该图标的显示与隐藏、。
7.设置“网络”图标的显示状态:找到“网络”设置其显示状态,图标。
8.设置“音量”图标的显示状态:找到“音量”在开关上进行选择、图标。
9.设置“输入法”图标的显示状态:找到“输入法”进行设置,图标。
10.设置其他应用程序图标的显示状态:逐一设置其他应用程序图标的显示状态、根据需要。
11.保存设置并关闭窗口:点击窗口右上角的、设置完成后“X”保存设置并关闭窗口、按钮。
12.重新排列任务栏上的图标位置:可以通过拖拽来重新排列任务栏上的图标位置,根据个人喜好。
13.隐藏桌面上的特定图标:有些用户还希望隐藏桌面上的特定图标、除了任务栏上的图标。选择、可以右键点击桌面上的图标“属性”在弹出窗口中取消勾选,菜单“显示桌面图标”选项。
14.使用快捷键显示隐藏图标:按下“Win”键+“B”可以使任务栏中的隐藏图标重新显示出来、键组合。
15.还原默认设置并重置显示隐藏图标:可以在、如果需要恢复默认设置“通知区域”设置页面中点击“还原所有默认设置”的按钮。
我们可以轻松地在Win10中设置显示或隐藏桌面图标,使得桌面更加整洁与个性化,通过以上操作。你可以选择显示哪些图标,同时还可以重新排列任务栏上的图标位置、根据个人喜好和需求。也可以进行相应的操作、如果需要恢复默认设置。快来尝试一下吧!