在使用Windows10操作系统的过程中,我们时常会发现C盘的储存空间逐渐减少,这是因为系统产生了大量的临时文件和垃圾文件。如果不及时清理,不仅会浪费C盘空间,还会导致系统运行变得缓慢。掌握一些清理电脑C盘垃圾的命令是非常有必要的。本文将介绍Win10中一些常用的清理命令,并详细描述其使用方法和效果。
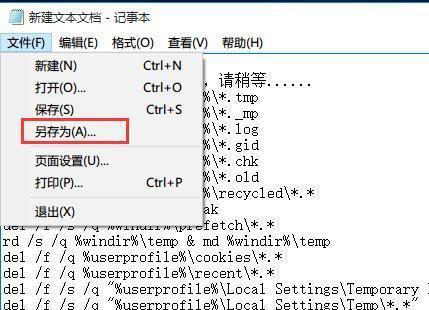
一、清理Windows临时文件
1.通过运行命令清理临时文件
在开始菜单中搜索“运行”,打开运行窗口,输入%temp%并回车,即可打开Windows临时文件夹。在该文件夹中选择所有文件,按下Shift+Delete键组合删除。这样可以彻底清除所有的临时文件,释放C盘空间。
二、清理回收站内的文件
2.运行命令清空回收站
在运行窗口中输入cmd,并以管理员身份运行命令提示符。在命令提示符中输入“rd/s/qC:\$Recycle.bin”,然后按下回车键,即可清空回收站。这个操作会彻底删除回收站内的所有文件,节省C盘空间。
三、清理系统日志文件
3.通过命令清除系统日志文件
运行命令提示符,输入“wevtutil.execlsystem”,然后按下回车键。这个命令可以清除系统日志文件,释放C盘空间。
四、清理系统更新备份文件
4.通过命令删除系统更新备份文件
运行命令提示符,输入“dism.exe/online/cleanup-image/startcomponentcleanup”,按下回车键执行。这个命令可以删除旧的系统更新备份文件,释放C盘空间。
五、清理浏览器缓存文件
5.通过命令清理浏览器缓存文件
在运行窗口中输入“temp”并回车,打开临时文件夹。选择所有文件并按下Shift+Delete键组合删除。在运行窗口中输入“%appdata%”并回车,打开应用程序数据文件夹。进入浏览器的缓存文件夹,选择所有文件并按下Shift+Delete键组合删除。这样可以清理浏览器缓存文件,提高系统性能。
六、清理无用程序和应用
6.通过命令卸载无用程序和应用
在运行窗口中输入“appwiz.cpl”并回车,打开程序和功能窗口。选择不再需要的程序和应用,点击“卸载”按钮进行删除。这样可以彻底清除不需要的程序和应用,释放C盘空间。
七、清理系统备份和还原文件
7.通过命令删除系统备份和还原文件
在运行窗口中输入“cleanmgr”并回车,打开磁盘清理工具。选择C盘,并点击“清理系统文件”按钮。勾选“系统备份和还原”选项,点击确定进行删除。这样可以释放C盘空间。
八、清理下载文件夹
8.通过命令清理下载文件夹
在运行窗口中输入“%userprofile%\downloads”并回车,打开下载文件夹。选择所有文件并按下Shift+Delete键组合删除。这个操作可以清理下载文件夹,释放C盘空间。
九、清理临时互联网文件
9.通过命令清理临时互联网文件
在运行窗口中输入“inetcpl.cpl”并回车,打开Internet属性窗口。点击“删除浏览历史记录”按钮,勾选“临时互联网文件”选项,点击删除。这个操作可以清理临时互联网文件,提高系统性能。
十、清理日志文件
10.通过命令清理日志文件
在运行窗口中输入“eventvwr”并回车,打开事件查看器。选择“Windows日志”文件夹,右键点击相应的日志,选择“清除日志”选项。这个操作可以清理日志文件,释放C盘空间。
十一、清理系统垃圾文件
11.通过命令清理系统垃圾文件
在运行窗口中输入“cleanmgr”并回车,打开磁盘清理工具。选择C盘,并点击确定。勾选需要清理的项目,点击确定进行清理。这个操作可以清理系统垃圾文件,提高系统性能。
十二、清理临时文件夹
12.通过命令清理临时文件夹
在运行窗口中输入“%temp%”并回车,打开临时文件夹。选择所有文件并按下Shift+Delete键组合删除。这个操作可以清理临时文件夹,释放C盘空间。
十三、清理Windows更新下载缓存
13.通过命令清理Windows更新下载缓存
在运行窗口中输入“%systemroot%\SoftwareDistribution\Download”并回车,打开Windows更新下载缓存文件夹。选择所有文件并按下Shift+Delete键组合删除。这样可以清理Windows更新下载缓存,释放C盘空间。
十四、清理临时帮助文件
14.通过命令清理临时帮助文件
在运行窗口中输入“helpctr”并回车,打开帮助和支持窗口。点击“清除历史记录”按钮,勾选“临时帮助文件”选项,点击确定进行删除。这个操作可以清理临时帮助文件,提高系统性能。
十五、清理Windows错误报告文件
15.通过命令清理Windows错误报告文件
在运行窗口中输入“cleanmgr”并回车,打开磁盘清理工具。选择C盘,并点击确定。勾选“系统错误报告”选项,点击确定进行清理。这个操作可以清理Windows错误报告文件,释放C盘空间。
通过使用以上这些Win10的清理命令,我们可以轻松地清理电脑C盘中的垃圾文件,释放存储空间,提高系统性能。务必谨慎操作,并记得备份重要文件,以免误删。清理电脑C盘垃圾是电脑维护的重要环节之一,定期进行清理将有助于保持电脑的良好运行状态。
win10清理电脑C盘垃圾的终极指南
随着时间的推移,我们使用电脑的C盘上会积累大量的垃圾文件,这些垃圾文件会占据宝贵的磁盘空间,导致电脑运行缓慢。幸运的是,在Windows10操作系统下,我们可以利用一些命令来清理C盘上的垃圾文件,本文将为您详细介绍这些命令及其用途。
释放回收站空间
通过命令行输入"rd/s/qC:\$Recycle.bin",可以永久删除回收站中的文件,释放磁盘空间。
清理临时文件
使用命令行输入"del/f/s/q%temp%\*.*",可以删除临时文件夹中的所有文件,包括隐藏文件和子文件夹。
清理系统日志
运行命令行输入"wevtutil.execlApplication"、"wevtutil.execlSecurity"、"wevtutil.execlSetup"、"wevtutil.execlSystem",可以清空Windows系统日志,释放磁盘空间。
清理更新备份文件
通过命令行输入"dism.exe/online/cleanup-image/startcomponentcleanup",可以清理系统更新时备份的旧文件,节省磁盘空间。
清理系统恢复点
使用命令行输入"vssadmindeleteshadows/for=C:/all",可以删除系统恢复点,释放磁盘空间。
清理Windows更新缓存
通过命令行输入"netstopwuauserv"、"netstopbits"、"rmdir/s/q%windir%\SoftwareDistribution",可以停止Windows更新服务,并删除更新缓存文件夹。
清理IIS日志文件
运行命令行输入"del/f/s/q%SystemDrive%\inetpub\logs\LogFiles\*.*",可以删除IIS日志文件,释放磁盘空间。
清理Windows错误报告
使用命令行输入"wevtutil.execlSQM"、"wevtutil.execlForwardedEvents",可以清空Windows错误报告日志,释放磁盘空间。
清理浏览器缓存
通过命令行输入"RunDll32.exeInetCpl.cpl,ClearMyTracksByProcess8",可以清除InternetExplorer浏览器的缓存文件。
清理字体缓存
使用命令行输入"del/f/s/q%localappdata%\Microsoft\Windows\Fonts\*",可以删除字体缓存文件,提高系统的字体加载速度。
清理Windows更新日志
运行命令行输入"del/f/s/q%windir%\Logs\WindowsUpdate\*",可以删除Windows更新日志文件,释放磁盘空间。
清理Windows备份文件
通过命令行输入"wbadmindeletecatalog-quiet",可以删除Windows备份文件目录,释放磁盘空间。
清理桌面垃圾文件
使用命令行输入"del/f/s/q%userprofile%\Desktop\*.*",可以删除桌面上的垃圾文件,整理桌面。
清理临时Internet文件
运行命令行输入"RunDll32.exeInetCpl.cpl,ClearMyTracksByProcess255",可以清除InternetExplorer浏览器的临时Internet文件。
清理用户账户文件
通过命令行输入"del/f/s/q%userprofile%\*.*",可以删除用户账户下的垃圾文件,释放磁盘空间。
通过利用这些命令来清理C盘上的垃圾文件,我们可以有效地释放磁盘空间,提升电脑的性能和速度。但在运行这些命令之前,请确保备份重要文件,以免误删除。清理电脑是保持系统稳定和快速运行的关键步骤,定期进行清理可以让我们的电脑始终保持最佳状态。




