在使用Windows10操作系统时,有些用户可能觉得每次开机都需要输入密码很麻烦,想要关闭开机密码功能。本文将为您介绍Win10关闭开机密码的方法,让您的开机更加便捷。
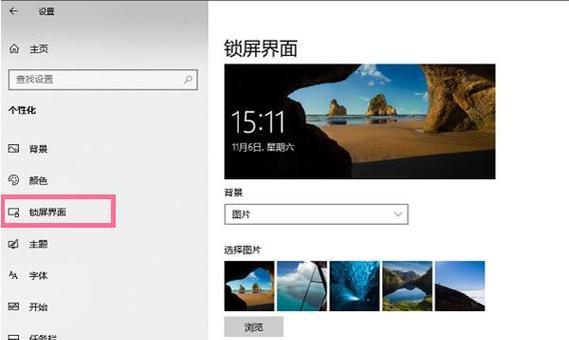
1.关闭开机密码的步骤及意义
通过了解关闭开机密码的步骤,了解其对电脑使用的影响,可以帮助用户更好地理解这一操作的必要性。
2.进入Windows设置界面
打开开始菜单,点击“设置”图标进入Windows设置界面,这是我们进行关闭开机密码的第一步。
3.打开账户设置
在Windows设置界面中,点击“账户”选项,进入账户设置界面。
4.选择“登录选项”
在账户设置界面中,选择“登录选项”栏目,这是我们进行关闭开机密码的关键步骤。
5.输入现有密码进行验证
在登录选项界面中,系统会要求用户输入当前使用的密码进行验证,确保只有授权用户才能进行关闭开机密码的操作。
6.关闭开机密码功能
在验证密码成功后,在登录选项界面中找到“密码”选项,并将其关闭。这样就成功关闭了开机密码功能。
7.重新启动电脑
关闭开机密码功能后,为了使设置生效,需要重新启动电脑。
8.开机后不再需要输入密码
重新启动后,您将发现在开机时不再需要输入密码,可以直接进入系统。
9.开启开机密码的注意事项
如果您在将来想要重新启用开机密码,本文也将为您提供简单实用的步骤。
10.为什么有些用户选择关闭开机密码?
探讨了为什么有些用户选择关闭开机密码的原因,如方便性、私密性等,帮助用户更好地理解这一操作的意义。
11.开机密码的安全性分析
对关闭开机密码可能带来的安全隐患进行分析,提醒用户在决定关闭开机密码时要谨慎考虑。
12.如何选择合适的安全措施
关闭开机密码后,为了保证计算机的安全性,用户可以考虑其他替代的安全措施,如指纹识别、面部识别等。
13.其他用户账户的影响
关闭开机密码后,对其他用户账户的影响进行介绍,帮助用户全面了解这一操作的后果。
14.如何应对忘记密码的情况
当用户关闭开机密码后突然忘记密码时,本文也将提供解决方案,帮助用户重新获得访问权限。
15.
通过本文的介绍,您应该已经了解了Win10关闭开机密码的方法及其相关内容。根据个人需求和安全性考虑,选择是否关闭开机密码功能。同时,在关闭开机密码后,确保采取其他合适的安全措施以保护计算机的安全。
简单实用的Win10登录设置教程
Win10系统默认设置了开机密码,但有些用户可能觉得每次登录都输入密码麻烦,希望能够关闭开机密码。本文将介绍如何在Win10系统中关闭开机密码,并提供详细的操作步骤,帮助用户实现自动登录。
1.进入“控制面板”页面
-在桌面上右键点击“开始”菜单,选择“控制面板”选项;
-或者按下Win+X键,在弹出的快捷菜单中选择“控制面板”。
2.打开“用户账户”页面
-在控制面板界面中,点击“用户账户”选项。
3.选择“更改账户类型”
-在用户账户界面中,点击“更改账户类型”。
4.点击“本地账户”
-在更改账户类型界面中,点击“本地账户”。
5.输入管理员密码
-如果系统弹出提示框要求输入管理员密码,用户需要输入正确的管理员密码。
6.点击“从不要求输入密码”
-在本地账户设置界面中,找到“密码”选项,并选择“从不要求输入密码”。
7.确认设置
-点击“应用”按钮,保存设置。
8.检查自动登录
-重启电脑后,系统将自动登录,无需输入密码。
9.遇到无法关闭开机密码的情况
-如果以上操作无法关闭开机密码,请检查是否有其他安全软件或组策略对此进行了限制。
10.使用WindowsHello进行面部识别登录
-如果用户想要更加智能的登录方式,可以使用Win10的WindowsHello功能进行面部识别登录。
11.打开WindowsHello设置
-在Win10系统中,点击“开始”菜单,选择“设置”;
-在设置界面中,点击“账户”,再点击“登录选项”。
12.配置面部识别登录
-在登录选项界面中,找到“面部识别”选项,点击“立即添加”;
-根据系统提示,按照要求进行面部扫描和设置。
13.启用面部识别登录
-在面部识别设置界面中,将面部识别的开关切换至打开状态。
14.重启电脑
-关闭开机密码和启用面部识别后,重新启动电脑。
15.实现自动面部识别登录
-重启后,Win10系统将自动进行面部识别登录,实现更加便捷的登录体验。
通过本文介绍的方法,用户可以轻松关闭Win10系统的开机密码,实现自动登录。同时,我们还提供了使用WindowsHello进行面部识别登录的方法,让用户享受更加智能的登录体验。无论是关闭开机密码还是启用面部识别登录,都能让用户在使用Win10系统时更加方便快捷。




