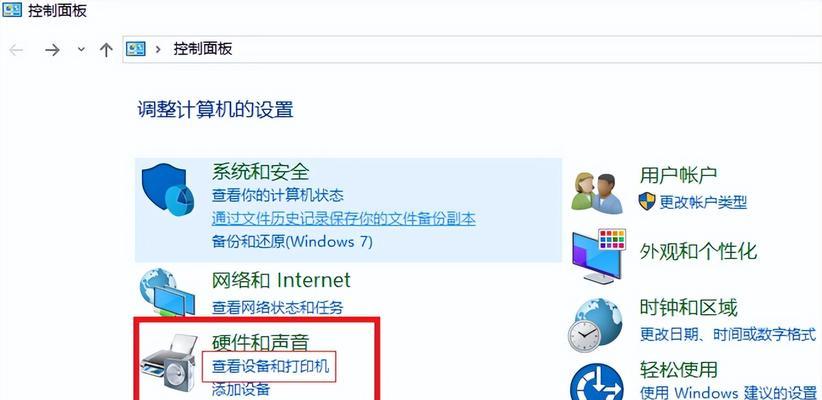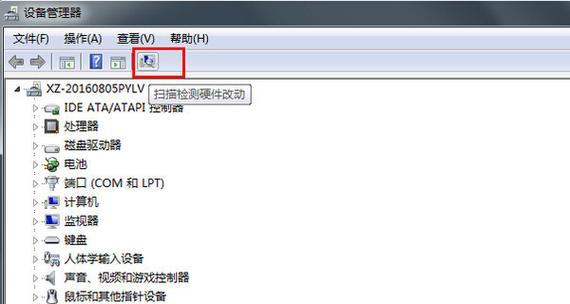随着家庭和办公环境中计算机数量的增加,为了方便使用,人们经常需要在同一局域网内共享打印机。本文将介绍如何设置同一局域网共享打印机的简单步骤,让你轻松实现打印机共享。
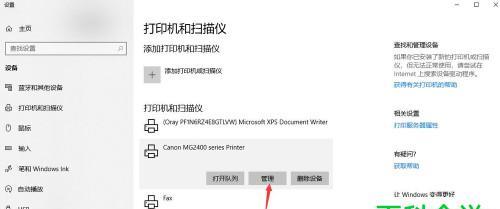
一:确认网络连接状态
检查所有计算机是否已连接到同一局域网,确保网络连接正常稳定。
二:选择主机电脑
选择一台已连接到局域网的计算机作为主机电脑,该电脑将共享打印机给其他计算机使用。
三:安装打印机驱动程序
在主机电脑上安装与打印机型号相匹配的驱动程序,确保打印机可以正常工作。
四:共享打印机
打开主机电脑的控制面板,选择“设备和打印机”,右键点击所安装的打印机,选择“共享”。
五:设置共享权限
在共享选项中,选择“高级共享”,勾选“共享此打印机”,并设置共享名称,点击“应用”保存设置。
六:连接其他计算机
在其他计算机上打开控制面板,选择“设备和打印机”,点击“添加打印机”,选择“添加网络、无线或蓝牙打印机”。
七:搜索共享打印机
点击“共享打印机”,系统将自动搜索到共享的打印机,在列表中选择需要连接的打印机,点击“下一步”。
八:安装打印机驱动程序
系统将自动下载并安装所需的驱动程序,确保打印机可以在其他计算机上正常工作。
九:设置默认打印机
在控制面板中选择“设备和打印机”,右键点击已安装的共享打印机,选择“设置为默认打印机”。
十:测试打印
在其他计算机上打开任意文档,点击“打印”,选择已共享的打印机,进行测试打印,确保打印功能正常。
十一:调整共享设置
根据需要,可以进入共享选项重新调整共享设置,如更改共享名称、添加密码等。
十二:防火墙设置
如果防火墙开启,需要在防火墙设置中允许对应的共享服务通过,以确保打印机共享正常工作。
十三:定期维护
定期检查打印机共享设置,确保共享状态正常,并及时处理打印机故障。
十四:扩展共享服务
如果有多台打印机需要共享,可以重复上述步骤进行设置,实现多台打印机在局域网内的共享。
十五:
通过以上简单步骤,我们可以轻松地在同一局域网内实现打印机的共享。这样,不仅可以提高工作效率,还能节省成本和空间。大家在设置过程中遇到问题可以参考本文提供的方法进行解决,享受便捷的打印服务。
如何在局域网享打印机
在一个办公室或家庭中,有时我们需要将打印机共享给其他电脑使用。这种共享可以让多台电脑通过同一局域网连接到同一个打印机,提高办公效率。本文将介绍如何在局域网中设置共享打印机,让打印工作变得更加便捷。
1.确保所有电脑连接到同一局域网
在共享打印机前,确保所有需要连接到打印机的电脑都已经正确连接到同一局域网。
2.检查打印机是否支持共享功能
在进行共享设置前,确保你的打印机支持局域网共享功能。可以查看打印机的说明书或者在制造商的官方网站上查询。
3.打开电脑设置并搜索共享选项
打开需要连接到打印机的电脑的设置界面,搜索并点击共享选项。根据操作系统的不同,具体位置可能有所不同。
4.启用局域网共享功能
在共享选项中,找到并启用局域网共享功能。根据操作系统的不同,可能需要设置共享名称和权限。
5.在其他电脑上添加打印机
在其他需要连接到打印机的电脑上,打开设置界面并搜索添加打印机选项。根据操作系统的不同,具体位置可能有所不同。
6.搜索网络中的共享打印机
在添加打印机选项中,选择搜索网络中的共享打印机。系统会自动扫描局域网中的共享设备,并列出可连接的打印机。
7.选择要连接的打印机
从搜索结果中选择要连接的打印机,并点击添加。系统会自动安装所需的驱动程序。
8.设置打印机默认选项
在电脑上完成打印机连接后,进入打印机设置界面,设置默认选项,如纸张大小、打印质量等。
9.进行打印测试
在连接打印机的电脑上,尝试打印测试页面,确保连接成功并正常工作。
10.解决共享打印机问题
如果在连接过程中遇到问题,可以尝试重启电脑和打印机,更新驱动程序,检查网络连接等方式来解决。
11.添加其他共享打印机
如果局域网中还有其他共享打印机,可以按照相同步骤添加多台打印机。
12.管理共享打印机权限
在局域网中,可以设置共享打印机的权限,包括允许或禁止其他电脑访问打印机、限制打印任务等。
13.定期维护共享打印机
对于共享打印机,定期进行维护是必要的,如清理打印机内部、更换耗材、更新驱动程序等。
14.加密保护共享打印机
为了保护共享打印机的安全性,可以使用网络加密技术来防止未经授权的访问和数据泄露。
15.局域网共享打印机带来的便利和效率提升
通过局域网共享打印机,可以方便快捷地进行打印工作,减少重复购买打印设备的成本,提高工作效率和资源利用率。
通过以上设置步骤,我们可以轻松地在局域网中实现打印机的共享。这种设置不仅可以提高办公效率,还可以节约成本,减少设备数量。无论是在办公环境还是家庭中,共享打印机都是一个非常实用的功能。