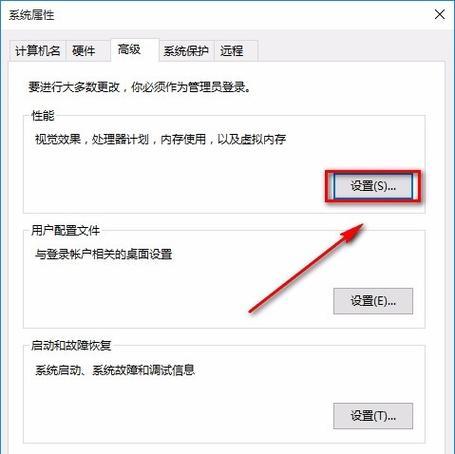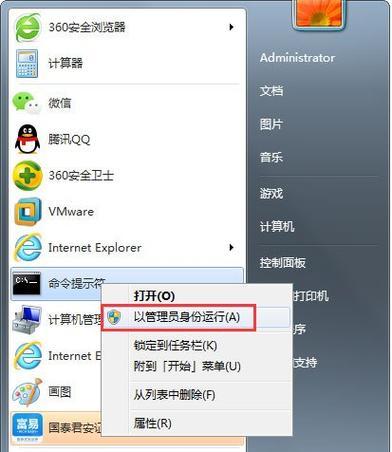Win10操作系统默认情况下并不会在桌面上显示IE图标,但是很多用户习惯使用IE浏览器。本文将详细介绍如何在Win10桌面上调出IE图标,并且通过简单的操作让您轻松找到它。
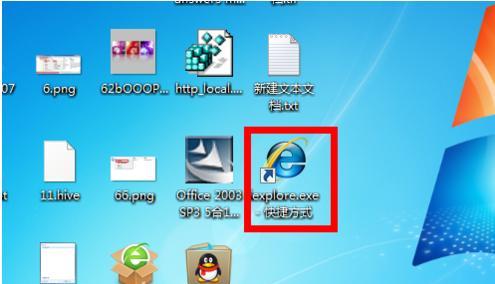
在Win10桌面上创建IE图标的方法
Win10桌面可以通过简单的操作创建IE图标,打开“开始”菜单,在搜索栏中输入“InternetExplorer”,右键点击“InternetExplorer”图标,选择“发送到”,再选择“桌面(快捷方式)”,这样就在桌面上创建了IE图标。
调整IE图标的位置
在Win10桌面上,您可以自由调整IE图标的位置。只需点击并按住IE图标,将其拖动到希望的位置即可。
更改IE图标的图标样式
如果您对默认的IE图标样式不满意,可以通过以下步骤更改IE图标的图标样式:右键点击桌面上的IE图标,选择“属性”,在弹出的窗口中点击“更改图标”按钮,然后选择喜欢的图标样式,最后点击“确定”按钮保存更改。
通过设置将IE图标固定在任务栏
如果您希望将IE图标固定在Win10任务栏上,只需打开IE浏览器,在任务栏上右键点击IE图标,选择“固定到任务栏”。这样,每次打开IE浏览器时都可以通过任务栏快速访问。
如何从“开始”菜单中找到IE图标
除了在桌面上调出IE图标,您还可以通过“开始”菜单找到它。只需点击“开始”菜单,找到“Windows系统”文件夹,然后点击“InternetExplorer”图标即可打开IE浏览器。
使用快捷键打开IE浏览器
使用快捷键也是快速打开IE浏览器的方法。只需按下Win键+R键,打开运行窗口,然后输入“iexplore”命令并按下回车键即可快速打开IE浏览器。
通过任务管理器启动IE浏览器
如果您无法找到IE图标或者无法使用快捷键打开IE浏览器,可以通过任务管理器启动。只需按下Ctrl+Shift+Esc组合键打开任务管理器,在任务管理器中选择“文件”,然后点击“新任务”,输入“iexplore”并按下回车键即可启动IE浏览器。
将IE图标添加到“快速访问”列表
通过将IE图标添加到“快速访问”列表,您可以更加方便地快速打开IE浏览器。只需打开IE浏览器,右键点击IE图标,选择“固定到快速访问”,这样每次打开文件资源管理器时都可以在“快速访问”列表中找到IE图标。
创建IE图标的快捷方式
如果您希望在桌面上创建IE图标的快捷方式,只需右键点击桌面上空白处,选择“新建”-“快捷方式”,在弹出的窗口中输入“iexplore.exe”命令,然后点击“下一步”和“完成”,这样就在桌面上创建了IE图标的快捷方式。
使用搜索功能找到IE图标
Win10桌面上的搜索功能可以帮助您快速找到IE图标。只需点击桌面左下角的搜索栏,输入“InternetExplorer”,然后点击搜索结果中的IE图标即可快速打开IE浏览器。
通过系统设置找到IE图标
如果您无法通过以上方法找到IE图标,可以通过系统设置来找到它。只需点击桌面右下角的“通知”图标,然后点击“所有设置”按钮,选择“个性化”-“任务栏”-“选择要在任务栏上显示的图标”,找到“InternetExplorer”并打开它。
将IE图标添加到开始菜单
如果您经常使用IE浏览器,将IE图标添加到开始菜单是一个很好的选择。只需右键点击IE图标,选择“固定到开始”,然后在开始菜单中就可以看到IE图标了。
通过快速启动栏打开IE浏览器
Win10桌面上的快速启动栏可以方便地打开IE浏览器。只需右键点击IE图标,选择“固定到任务栏”,然后在任务栏上找到IE图标,点击即可快速打开IE浏览器。
使用WindowsPowerShell找到IE图标
如果您喜欢使用命令行工具,可以通过WindowsPowerShell来找到IE图标。只需按下Win键+X键,选择“WindowsPowerShell(管理员)”,然后输入命令“explorershell:AppsFolder\Microsoft.InternetExplorer.Default_8wekyb3d8bbwe!Microsoft.InternetExplorer.Default”,按下回车键即可打开IE浏览器。
通过本文介绍的方法,您可以轻松地在Win10桌面上调出IE图标,并且通过各种方式快速找到它。无论您是使用快捷键、搜索功能、系统设置还是命令行工具,都能方便地打开IE浏览器,提供更好的上网体验。
快捷方式设置及使用技巧
随着互联网的普及,浏览器成为我们日常工作和娱乐的必备工具之一。在Win10桌面上调出IE图标可以更方便地使用浏览器,本文将介绍如何设置IE图标的快捷方式,并提供一些使用技巧,帮助读者更高效地使用IE浏览器。
一:找到桌面快捷方式设置入口
段落内容1:要调出IE图标,首先需要找到桌面快捷方式设置入口。在Win10桌面上单击鼠标右键,弹出菜单后选择“个性化”选项。
二:打开“主题设置”页面
段落内容2:在个性化选项中,点击左侧导航栏的“主题”选项,进入“主题设置”页面。在这里可以更改桌面背景、颜色以及调整其他外观设置。
三:点击“桌面图标设置”
段落内容3:在“主题设置”页面中,点击右侧“相关设置”下的“桌面图标设置”,弹出“桌面图标设置”窗口。
四:选择IE图标快捷方式
段落内容4:在“桌面图标设置”窗口中,可以看到各种可选的桌面图标快捷方式。找到“InternetExplorer”选项,并勾选上。
五:点击“应用”按钮保存设置
段落内容5:在选择完IE图标快捷方式后,点击“应用”按钮,保存设置。此时,你会在Win10桌面上看到IE图标的出现。
六:右键点击IE图标进行浏览器操作
段落内容6:在调出IE图标后,可以通过在桌面上右键点击IE图标,快速进行浏览器操作,如打开新标签页、关闭浏览器等。
七:拖动IE图标到任务栏快速启动
段落内容7:如果希望更快捷地启动IE浏览器,可以将IE图标拖动到任务栏上。只需在桌面上右键点击IE图标,选择“固定到任务栏”即可。
八:使用IE图标进行快速搜索
段落内容8:IE图标不仅可以用来打开浏览器,还可以用来进行快速搜索。只需在IE图标上右键点击,选择“搜索”,然后输入关键字即可进行搜索。
九:IE图标的右键菜单功能
段落内容9:在IE图标上右键点击,会弹出一个菜单,包含常用的浏览器功能,如“打开新标签页”、“打开新窗口”、“关闭浏览器”等。
十:使用IE图标访问常用网站
段落内容10:可以通过在IE图标上右键点击,选择“属性”,在“目标”栏中输入常用网站的地址,这样就可以直接点击IE图标访问这些网站。
十一:自定义IE图标的属性
段落内容11:在IE图标的属性中,还可以进行一些自定义设置,如更改图标样式、更改快捷键等。只需右键点击IE图标,选择“属性”,然后在相应选项中进行设置。
十二:IE图标与其他浏览器图标共存
段落内容12:在Win10桌面上,IE图标可以与其他浏览器图标共存。只需按照上述设置步骤,将需要的浏览器图标添加到桌面即可。
十三:IE图标的位置调整
段落内容13:如果希望调整IE图标在桌面上的位置,只需在桌面上右键点击IE图标,选择“排列方式”,然后选择合适的排列方式即可。
十四:IE图标的隐藏与显示
段落内容14:如果不想在桌面上显示IE图标,可以在“桌面图标设置”中取消勾选“InternetExplorer”选项,然后点击“应用”按钮即可隐藏IE图标。
十五:
段落内容15:通过本文的介绍,我们学会了如何在Win10桌面上调出IE图标,并了解了一些使用技巧。希望读者们能够更高效地使用IE浏览器,提升工作和生活的便利性。