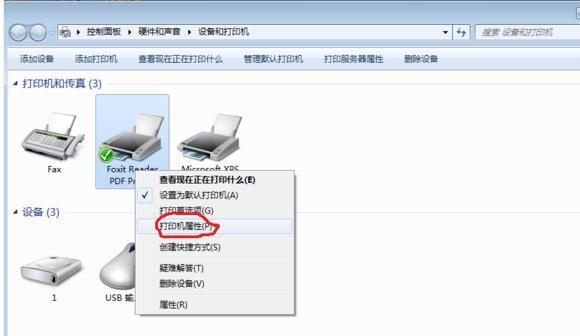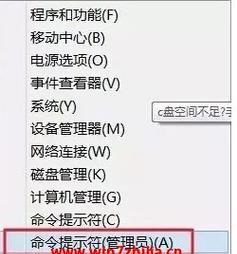在日常使用电脑的过程中,经常会遇到需要设定自动关机时间的情况,例如下载大文件时需要在完成任务后自动关机以节省能源。本文将介绍如何在Win7系统中设置自动关机时间,让您的电脑更加智能、高效。
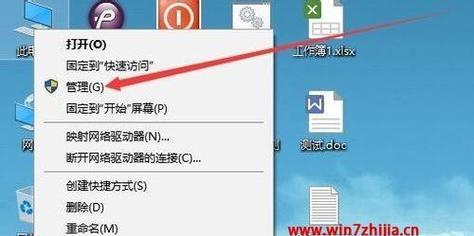
打开“控制面板”
段落内容1:点击Win7系统左下角的“开始”按钮,在弹出的菜单中选择“控制面板”选项。
选择“系统和安全”
段落内容2:在控制面板界面中,找到“系统和安全”选项,然后点击进入该功能模块。
进入“系统和安全中心”
段落内容3:在“系统和安全”页面中,选择“系统和安全中心”选项,进入该功能模块。
点击“管理电源计划”
段落内容4:在“系统和安全中心”页面左侧的导航栏中,点击“管理电源计划”选项。
选择“更改计划设置”
段落内容5:在“管理电源计划”页面中,选择您正在使用的电源计划,然后点击“更改计划设置”。
调整“关闭显示器”时间
段落内容6:在“更改计划设置”页面中,找到“关闭显示器”选项,选择您希望设定的自动关机时间。
调整“进入睡眠”时间
段落内容7:在同一页面中,继续找到“进入睡眠”选项,根据个人需求调整自动关机时间。
调整“休眠”时间
段落内容8:如果您希望设定进一步延迟自动关机时间,可以继续找到“休眠”选项,并根据需求进行调整。
点击“保存更改”
段落内容9:完成以上步骤后,在页面底部点击“保存更改”,将设置的自动关机时间应用到系统中。
测试自动关机功能
段落内容10:为了确认设置的自动关机时间是否生效,您可以先进行一次测试。等到设定的关机时间到达时,系统将会自动关机。
如何取消自动关机设置
段落内容11:如果您在之后不希望使用自动关机功能,可以回到“管理电源计划”页面,点击“更改计划设置”,将“关闭显示器”和“进入睡眠”选项设置为“从不”,然后保存更改即可。
适用范围和注意事项
段落内容12:Win7系统的自动关机设置适用于各类台式机和笔记本电脑,但请注意在设定自动关机时间时,要考虑到个人使用需求和系统资源情况,避免影响其他正在运行的任务。
节省能源、提高效率
段落内容13:通过设置自动关机时间,可以有效地节省电脑能源,并提高使用效率。合理使用自动关机功能,不仅有助于环保,还能避免因长时间不关闭电脑而导致的系统卡顿和电脑故障问题。
其他自动关机工具推荐
段落内容14:除了Win7系统自带的自动关机功能外,还有一些第三方软件提供更多灵活、定制化的自动关机设置,如PowerOff、WiseAutoShutdown等。
段落内容15:通过以上步骤,您可以在Win7系统中轻松设置自动关机时间。这一简单操作将帮助您提高电脑的使用效率,节省能源,并确保系统运行的稳定性。如果您有长时间不关机的习惯,不妨尝试一下设置自动关机时间,体验更智能、高效的电脑使用方式。
简单操作让电脑自动关机
在日常使用电脑的过程中,我们经常会遇到需要让电脑在一定时间后自动关机的情况。而对于Windows7用户来说,设置自动关机时间并不困难,只需简单的操作即可实现。本文将介绍一种简单有效的方法,帮助大家轻松设置Win7的自动关机时间。
一、了解Win7自动关机的好处
二、进入控制面板找到电源选项
三、调整计划设置
四、创建新的计划任务
五、设置关机时间和条件
六、设置要执行的操作
七、添加操作条件
八、设置计划的触发器
九、确定计划任务的设置
十、测试计划任务是否生效
十一、修改和删除计划任务
十二、如何取消计划任务
十三、解决自动关机失败的问题
十四、优化计划任务的设置
十五、Win7设置自动关机时间的要点
1.了解Win7自动关机的好处
在介绍如何设置自动关机时间之前,首先要了解自动关机的好处。设置自动关机可以节省电力资源,减少电费开支。而且,定时关机还有助于保护电脑硬件,避免长时间运行导致的过热问题。
2.进入控制面板找到电源选项
点击Win7系统桌面左下角的“开始”按钮,选择“控制面板”,在控制面板窗口中,找到并点击“电源选项”。
3.调整计划设置
在“电源选项”窗口中,可以看到当前计划设置,如“平衡”、“节能”或“高性能”。为了设置自动关机时间,需要根据个人需求选择一个计划,然后点击该计划右侧的“更改计划设置”。
4.创建新的计划任务
在弹出的“更改计划设置”窗口中,点击“更改高级电源设置”。
在弹出的“高级电源选项”窗口中,点击左侧的“创建新计划”。
5.设置关机时间和条件
在弹出的新计划窗口中,输入计划的名称,并在“触发操作”下选择“每天”。
在“触发操作”下方的下拉菜单中选择具体的关机时间。
6.设置要执行的操作
在新计划窗口中,点击“下一步”。
在弹出的窗口中,选择“启动程序”。
7.添加操作条件
在“启动程序”窗口中,点击“浏览”。
选择需要执行的关机操作程序,如“关机”或“重启”。
8.设置计划的触发器
在“启动程序”窗口中,点击“下一步”。
在弹出的窗口中,选择“每天”并设定关机时间。
9.确定计划任务的设置
在“触发器”窗口中,点击“下一步”。
在弹出的窗口中,点击“完成”。
10.测试计划任务是否生效
重新进入控制面板的“电源选项”窗口,选择设置好的计划。
等待设定的关机时间,观察是否会自动关机。
11.修改和删除计划任务
如果需要修改计划任务,可重新进入“高级电源选项”窗口,点击左侧的“计划任务”进行修改。
若要删除计划任务,可在控制面板的“电源选项”窗口中选择计划,并点击“删除此计划”。
12.如何取消计划任务
如果某天不需要执行计划任务,可以通过取消计划任务来避免自动关机。进入控制面板的“电源选项”窗口,选择计划,并点击“取消当前计划”。
13.解决自动关机失败的问题
如果设置好的自动关机任务没有生效,可能是因为其他程序或设置的干扰。可以尝试关闭其他程序或重新设置计划任务来解决问题。
14.优化计划任务的设置
根据个人需求,可以进一步优化计划任务的设置。比如,可以设置提前警告时间,以免关机时还有未保存的工作;还可以设定定时关机后开机的时间等。
15.Win7设置自动关机时间的要点
通过本文介绍的方法,大家可以轻松地设置Win7的自动关机时间。了解自动关机的好处,按照步骤调整计划设置,创建新的计划任务,设置关机时间和条件,添加操作条件和触发器,并测试是否生效。如果有需要,可以修改、删除或取消计划任务,并在遇到问题时寻求解决办法。根据个人需求优化计划任务的设置,以获得更好的使用体验。